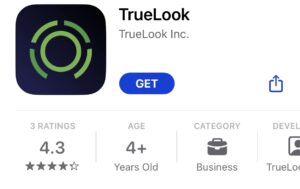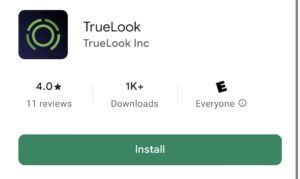Supported Browsers
TrueLook supports the latest versions for the following browsers:
- Chrome
- Firefox
- Microsoft Edge
- Safari
Logging in
Once your account has been created, you will receive an email asking you to reset your password. When you receive that email, click on the Login to TrueLook button and you will be prompted to create a new secure password. Your new password has some rules you must follow to create a valid password.
Password Rules
Password must contain:
- At least 8 characters
- One uppercase letter
- One lowercase letter
- And one number
After creating your new password you’ll be able to access the application via app.truelook.cloud or by using the TrueLook mobile app.
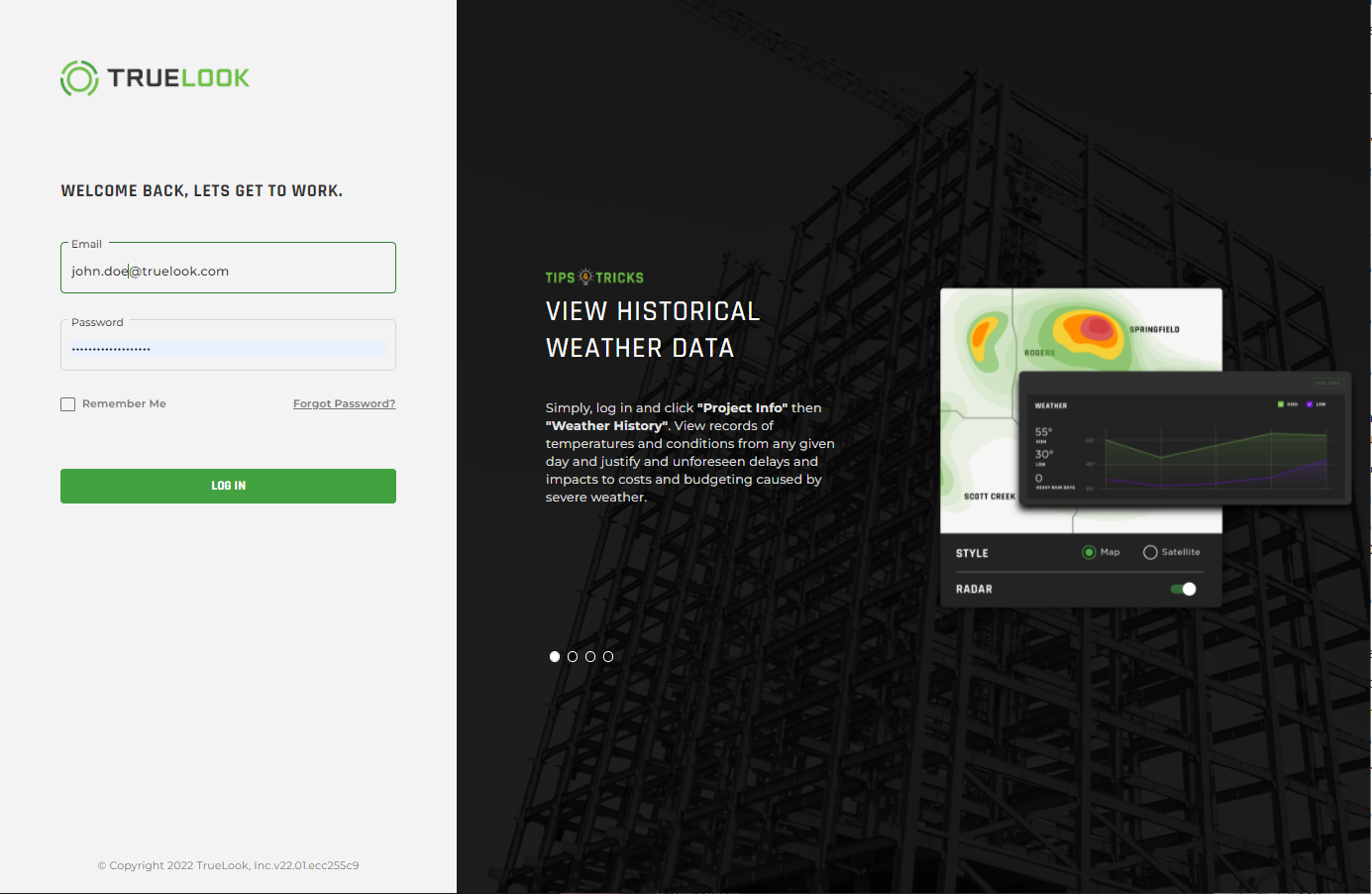
NOTE: The TrueLook app uses your email address as the initial login user id. If you need assistance changing your email or have forgotten it, please contact TrueLook support at support@truelook.com or call 833.878.3566, option #2.
Remember Me
If you select Remember Me at login, your login information will be remembered by the system.
Reset Password
Forgot Password
If you have forgotten your password and need to reset it:
- Click on the Forgot Password link
- Enter your email address that is associated with your TrueLook account
- Click Reset My Password
- When you receive an email with the reset password link, click the link and follow the directions to reset your password.
Reset Your Password from User Management
- Once logged in to the TrueLook app, click the Settings icon, then select User Management. The User Management page displays.
- Use the Search tool to find your account.
- From your account under Actions, click Vertical Ellipses > Send Password Reset Email.
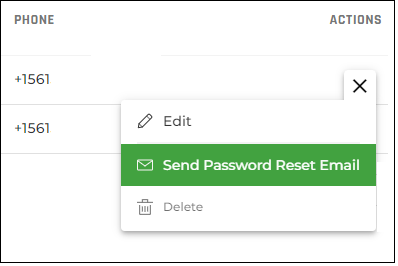
The following message displays.
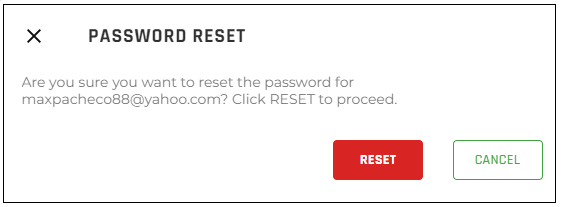
- Click Reset. The following message displays at the bottom of the screen and an email is sent to your email address.

- From the user account email, click the link and follow directions to reset the password.
Reset Your Password from Your Account Icon
- Click your Account icon in upper right hand corner.
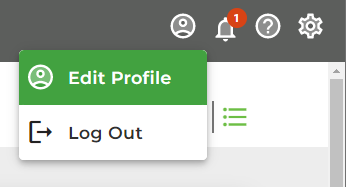
- Click Edit Profile. The Edit Profile window displays.
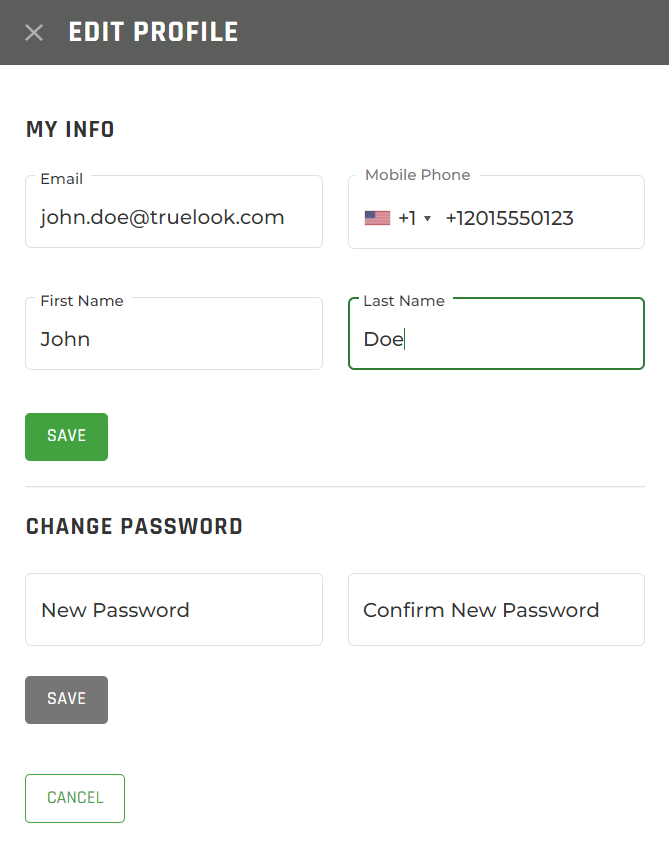
- In the Change Password section, enter the following information.
- New Password: Enter new password.
- Confirm New Password: Reenter new password.
- When finished, click Save.
Reset another User Account Password from User Management (Admin only)
- Once logged in to the TrueLook app, select User Management from the Settings Icon.
- Use the Search tool to find your account.
- From the account you want to reset the password for, click Vertical Ellipses > Send Password Reset Email.
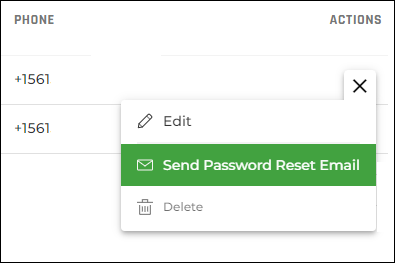
The following message displays.
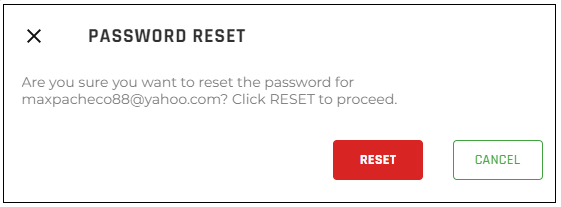
- Click Reset. The following message displays at the bottom of the screen and an email is sent to your email address.

- From the user account email, click the link and follow directions to reset the password.
Download TrueLook Mobile App
- On your mobile device, go to Google Play or Apple Store.
- Search for TrueLook.
- Install the app on your phone.