You can access this page from the Sharing Center option below the gear icon in the header.
![]()
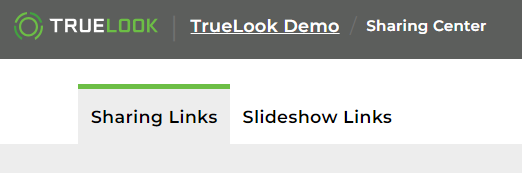
Sharing Center Tables
To view the Sharing Center, you must have one of the following roles in the TrueLook Platform: customer admin, project admin, or custom access with permission to view Camera Settings. If it is not displaying for you, contact your administrator for updated access.
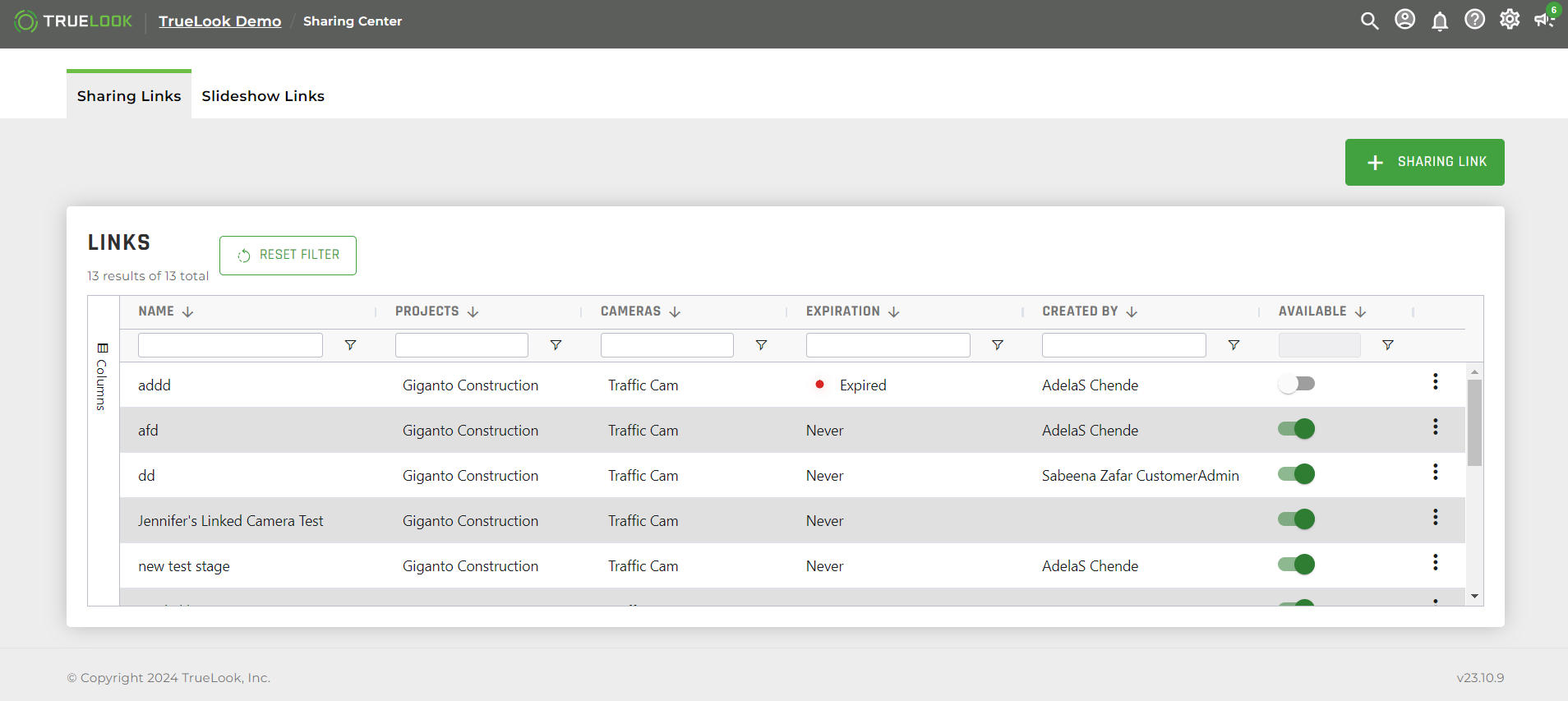
Filtering
Each column has filtering options next to and under the header. You can type to search the list or click the funnel icon to expand more advanced options. The arrows next to the header allow you to sort either highest to lowest or lowest to highest. Reset filters with the “RESET FILTER” button.
![]()
Column Sidebar
You can add or remove columns from view by clicking the columns sidebar.

Row Grouping
When there is a slideshow link with multiple projects and/or cameras, the row grouping feature will appear. Row grouping allows rows to be grouped by columns with the grid performing a ‘group by’ operation on the rows supplied to the grid. The row grouping filter displays the number of cameras within the number of projects allowing you to expand the project and camera rows. When a project or camera row is in the expanded position, the rows will appear on a green-colored background.
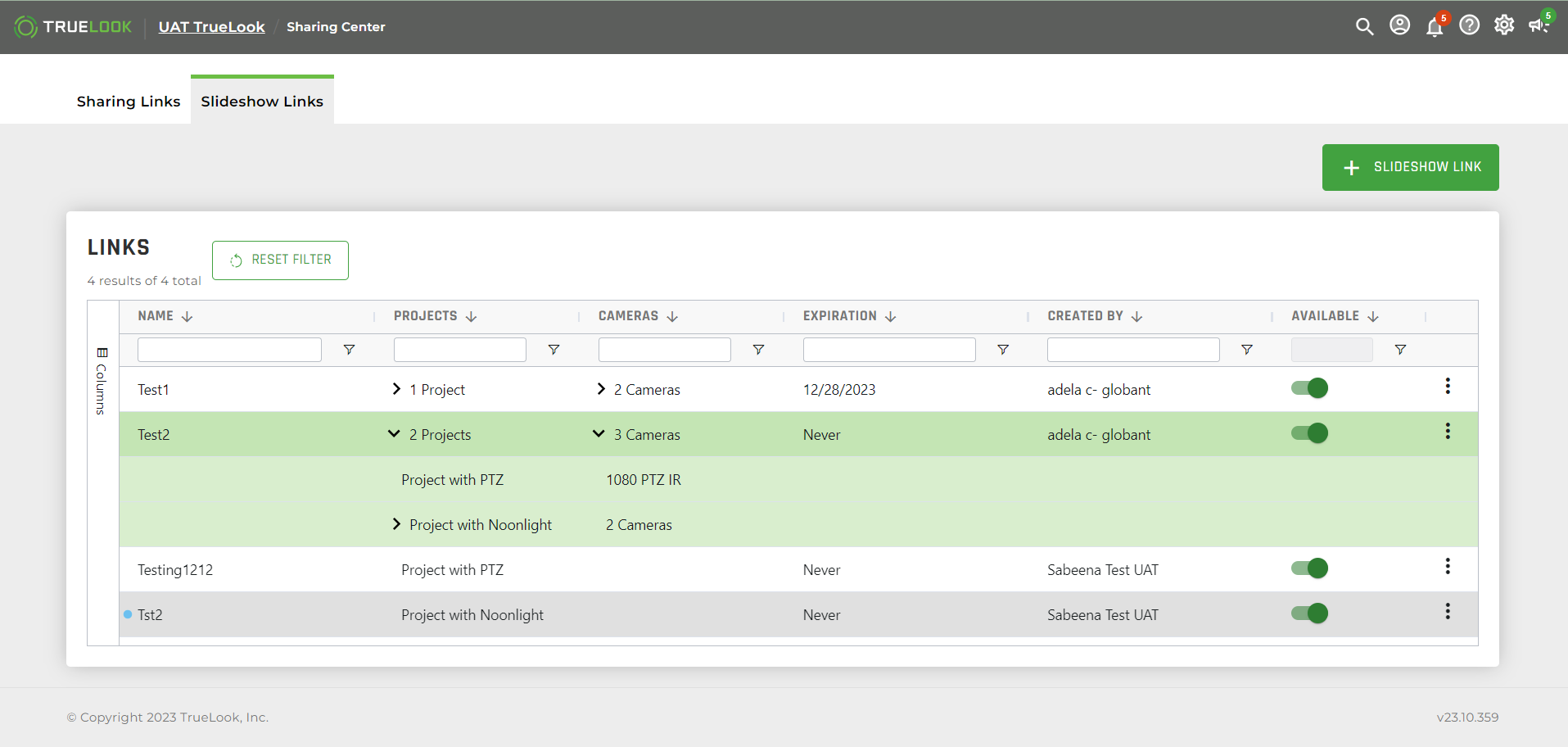
Sharing Links
Sharing Links bypass the login requirement and go directly to the camera interface. This is useful in instances such as sharing your camera with the public or emailing the camera to a group. If you later want to revoke access, you can delete or disable the link and it will no longer work. You also have the ability to set an expiration for the sharing link which will automatically disable access.
Naming sharing links helps differentiate the permission structures of each link. Just like with users, sharing links let you define what the viewer of this link will have access to.
NOTE: You can create a single sharing link with access to multiple cameras and/or projects.
Create a Sharing Link
Click + Sharing Link. Then, you can enter details, select cameras, and configure access.
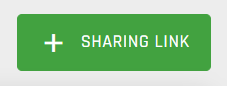
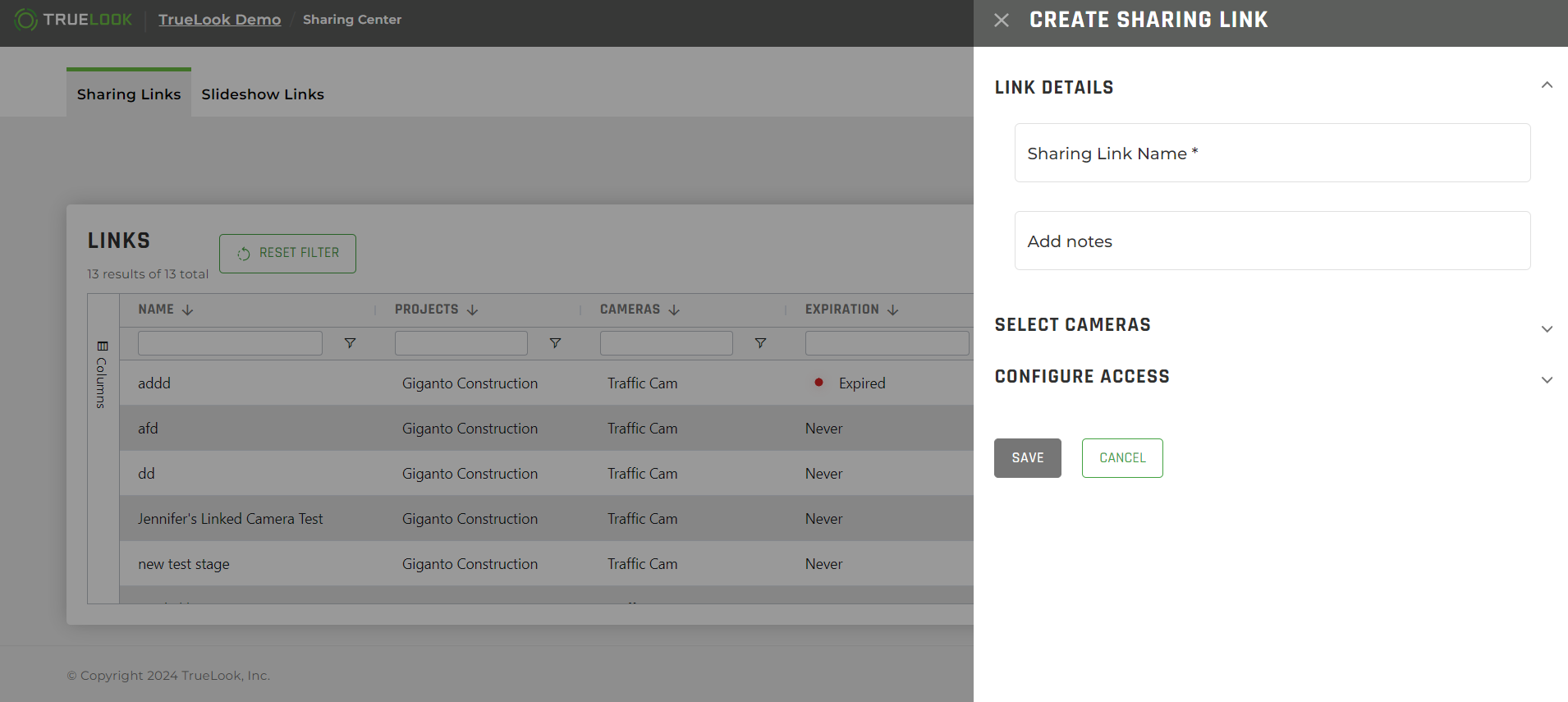
The mandatory fields are:
- Sharing Link Name
- Select Cameras: Requires at least one camera (which can be any active, completed, or offline camera).
- Camera View: Select from the drop-down.
- Camera Interaction: Select camera interaction type (e.g., none, presets only, or full access).
- Expiration: Select from drop-down.
- Time Lapses: Toggle on to share time-lapses.
- Photo Albums: Toggle on to share photo albums.
Link Details Section
Names are required for sharing links but adding notes is optional.
Select Cameras Section
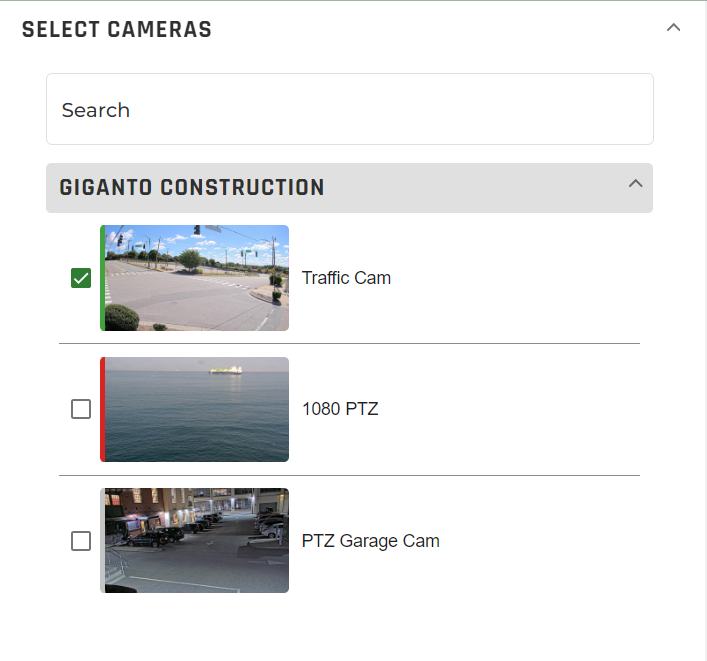
Enter at least three characters to search for a camera or project name. Projects will be listed alphabetically in the rows below the Select Cameras section. You can use the arrow next to the project name to select specific cameras in that project. Click the checkbox next to the camera thumbnail to include that camera in the sharing link.
Each camera thumbnail has a status bar on the left side:
- Green = Active/Enabled
- Red = Offline
- Gray = Completed
Configure Access Section
- Camera View: Select from the drop-down.
- Camera Interaction: Select camera interaction type (e.g., none, presets only, or full access).
- Expiration: Select from drop-down.
- Time Lapses: Toggle on to share time-lapses.
- Photo Albums: Toggle on to share photo albums.
A sharing link will expire at 11:59 PM on the day you set it to expire. When you select multiple cameras/projects, an information icon will appear with the message: “Sharing Links with multiple cameras or projects located in different time zones will expire at 11:59 PM EST time.”
When finished, click Save. The following confirmation message displays and the sharing link is created.

Available Option
You can disable or enable access for a sharing link by using the toggle option in the Available column.
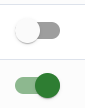
When you disable access for a sharing link, the toggle will appear gray and a confirmation message will display.
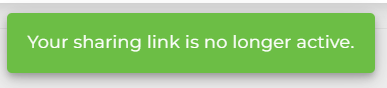
When you activate access for a sharing link, the toggle will appear in the green state and a confirmation message will display.
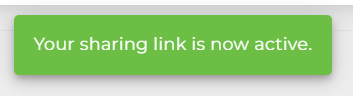
Ellipses Options
You can click the ellipses option from the Sharing Center table and view the options: Edit, Copy Link, Embed Code, Duplicate, and Delete.
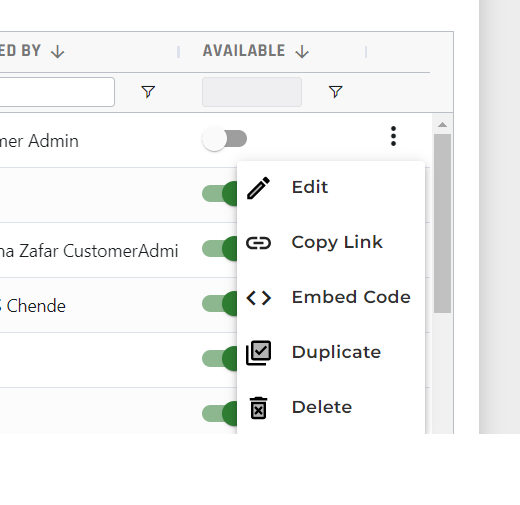
Edit
To edit an existing sharing link, click Edit and the Edit Sharing Link drawer will open with all of the previously selected fields. You can then make and save changes.
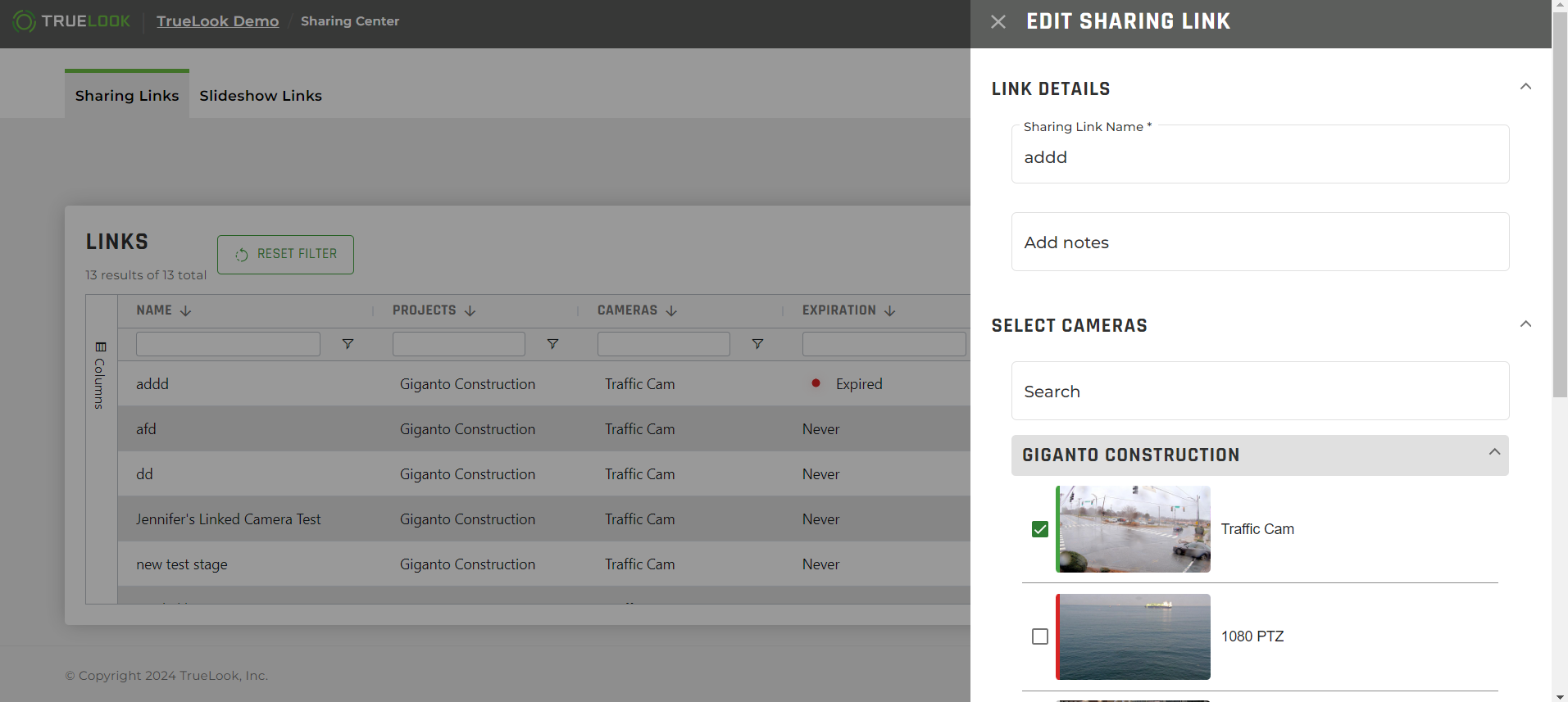
Copy
You can copy the link to share with your intended visitors. When you click Copy Link, a confirmation message will appear when the link has been copied to your clipboard.
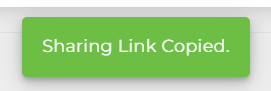
Embed Code
You can embed your camera view into your website to share the camera with visitors. Simply choose the sharing link you’d like to embed and click Copy to copy the displayed HTML code to your clipboard. Then, give the HTML code to your web developer to add to your website.
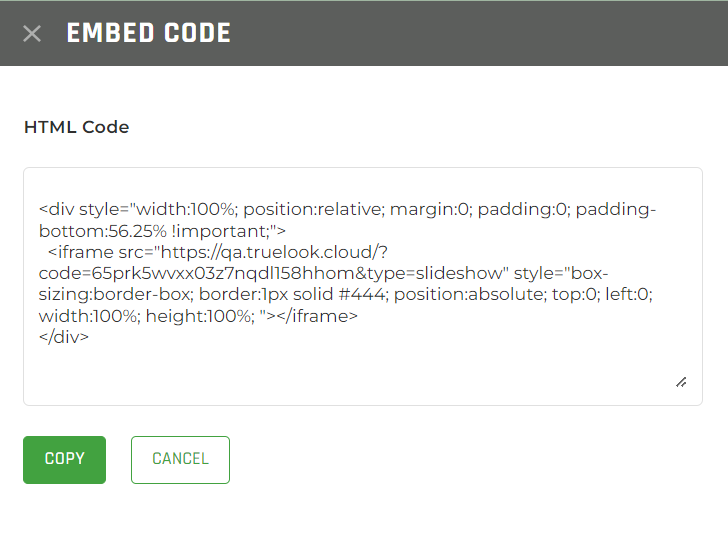
NOTE: The code will work as long as the sharing link is active. If the sharing link is deleted, disabled, or expired, your embed code will no longer work.
Duplicate
You can duplicate an existing sharing link to replicate the information. When you click on the Duplicate option, a drawer will open with the previously selected fields. You have the ability to edit the information and save the sharing link.
Delete
When a sharing link is no longer needed, it can be deleted. A pop-up message will appear to confirm your decision. When you select Delete, the sharing link will no longer be accessible and will no longer display on the Sharing Center table.
NOTE: there is also an option to disable a sharing link if you’d like to temporarily revoke access.
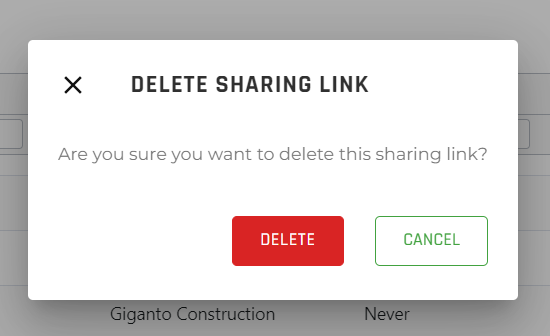
A confirmation message will appear when the sharing link has been deleted.
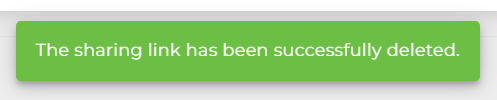
Slideshow Links
You can create links that lead directly to your slideshows with no login required. This is useful in instances where you’d like to share a slideshow with the public, display it in your lobby, email it to a group of stakeholders, etc.
If you later want to revoke access to that link, you can delete or disable the link. You also have the ability to set an expiration for the slideshow link and it will automatically disable access on that day.
Each slideshow requires a name. We recommend choosing a name that’ll help you differentiate slideshows, such as naming them after the projects included or the audience you plan to send it to. Just like with users, slideshow links lets you define what the viewer of this link will have access to see.
NOTE: You can create a single slideshow link with media from multiple cameras and/or projects.
Create New Slideshow Link
Click + Slideshow Link to create a new slideshow link.
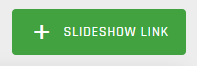
This brings up the slideshow options.
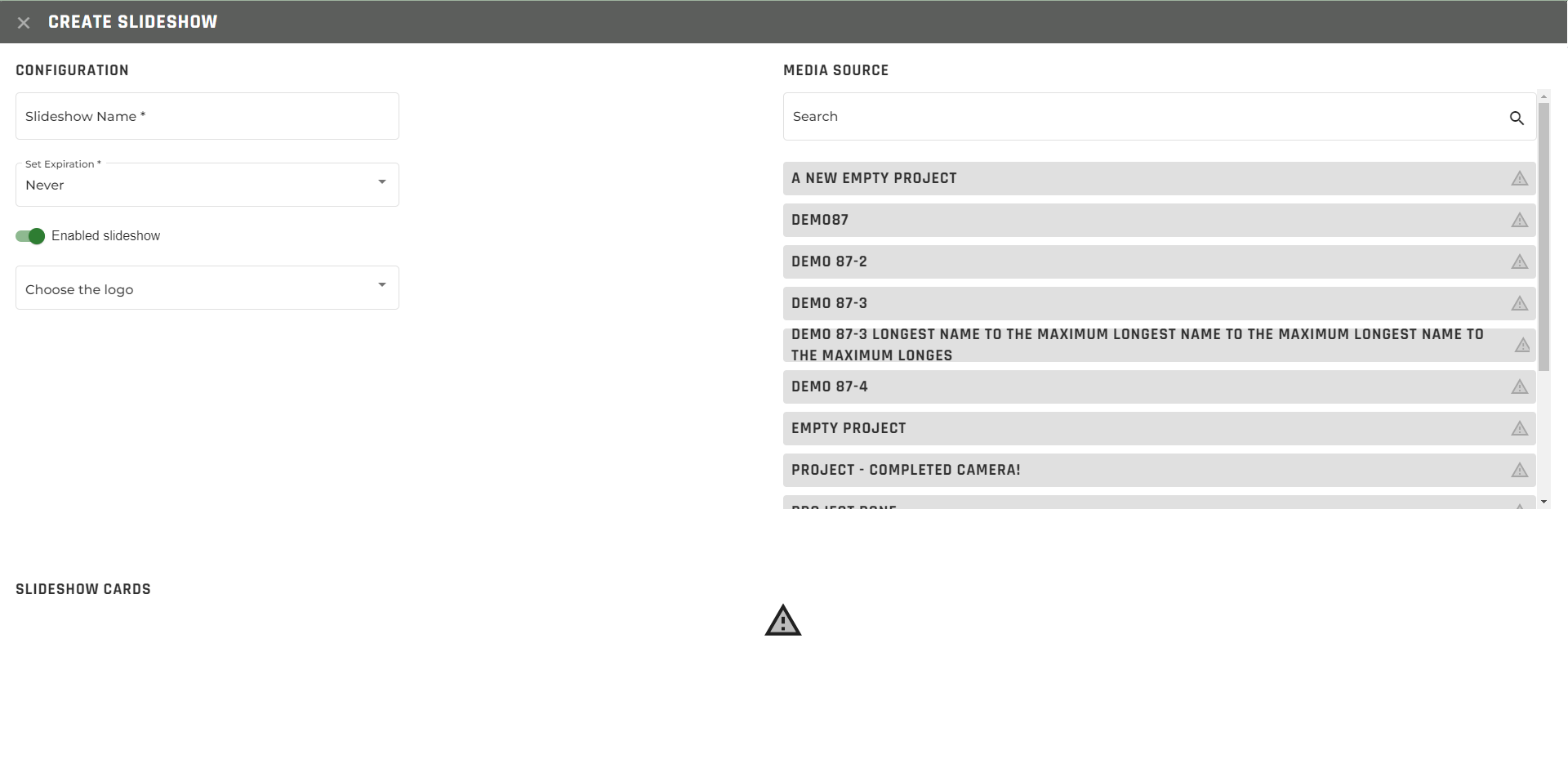
To create a slideshow link, the mandatory fields are:
- Slideshow Name: Link name.
- Set Expiration: Select expiration date from drop-down.
- A sharing link will expire at 11:59 PM if you select 1 Day, 2 Days, or Specific Day as the Set Expiration field.
- When you select multiple cameras/projects, an information icon will appear with a tooltip message: “Sharing Links with multiple cameras or projects located in different time zones will expire at 11:59 PM EST time.”
- Media Source: Select at least one media source (photo albums, time-lapses) to include in your slideshow link.
You also have the ability to enable or disable a slideshow link when creating the link and you can select a logo from any projects associated with your account.
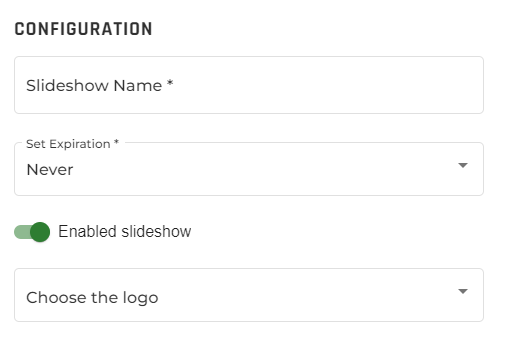
Choosing Your Time-Lapses and Photos
You can search for a camera or project by entering at least three characters in the search bar.
Projects will be listed alphabetically in the rows under the Media Source header. You can use the upward/downward arrows to expand the project row to access cameras per project. Below the project rows are the Time-Lapses and Photo Albums rows. Within each Time-Lapse row, you can locate each camera. Within each Photo Album row, you can locate each Photo Album per project.
Click the checkbox to select any time-lapses and select the photos from any album through the “Select Files” button. When there is no media available, an icon will appear with one of the following explanations: “No media”, “No time lapses”, or “No photo albums”.
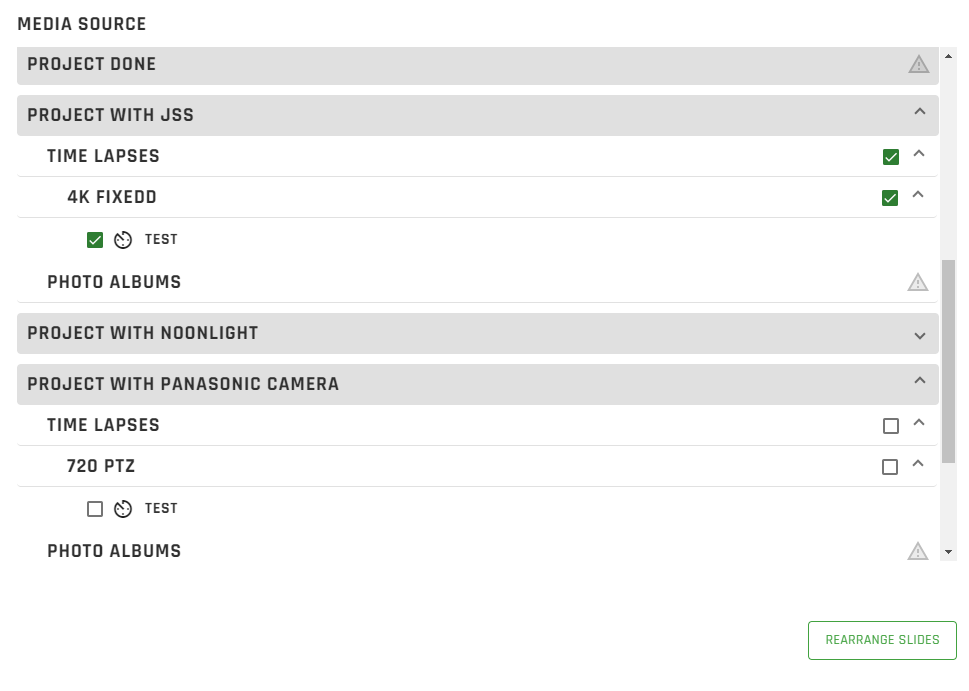
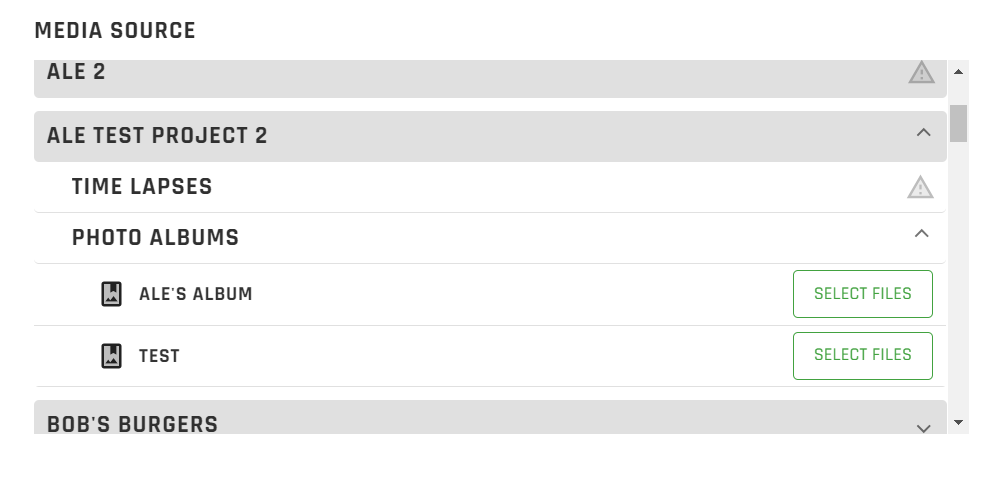
Slideshow Cards Section
As you select the media source, you will see the selected media appearing in the Slideshow Cards section. You have the option to delete the slideshow card if you would like to remove the media from your slideshow link. You can also rearrange the slideshow cards through the “Rearrange Slides” button.
Arrows will appear on the left and right side of the Slideshow Cards section to navigate between all of the selected media.
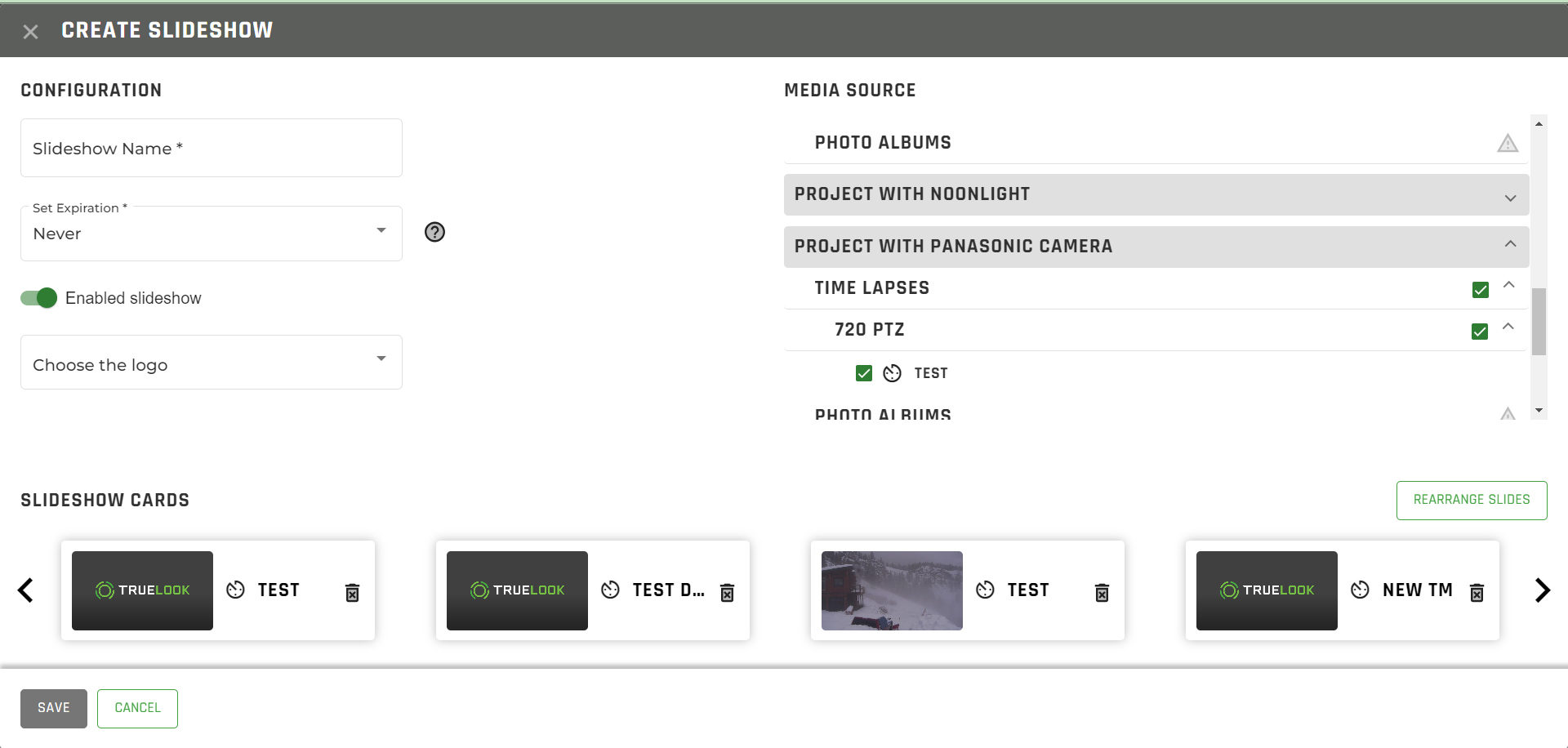
When finished, click Save. The following confirmation message will display and the slideshow link is created.

When a new Slideshow Link is created, a blue dot will appear next to the new Slideshow Link for visibility amongst other links on the table.
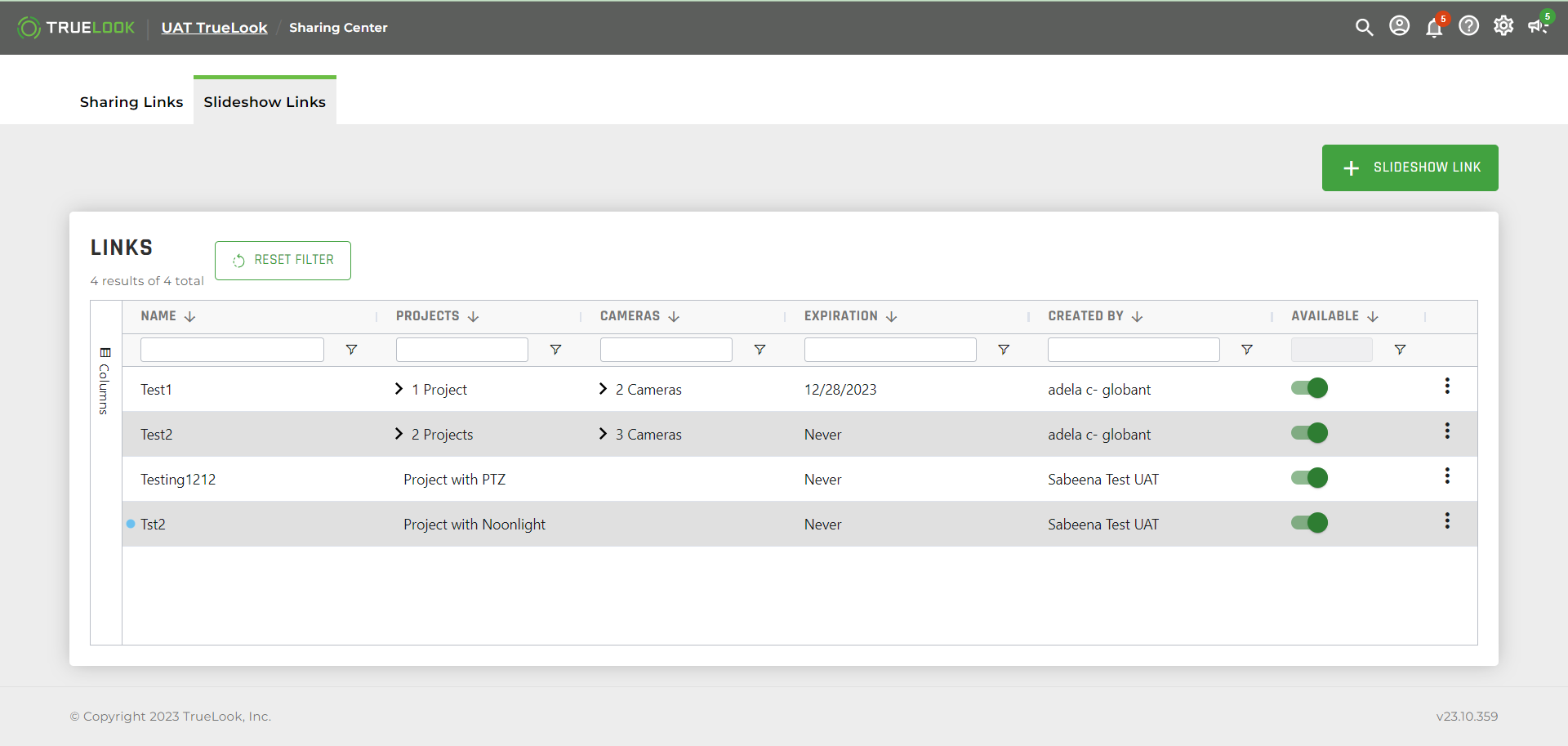
Available Option
You can disable or enable access for a sharing link by using the toggle option in the Available column.
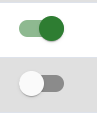
When you disable access for a slideshow link by using the toggle option, the toggle will appear in the grey state and a confirmation message displays.
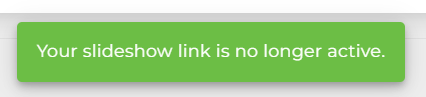
When you activate access for a slideshow link by using the toggle option, the toggle will appear in the green state and a confirmation message displays.
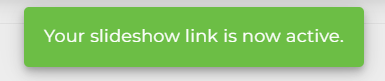
Ellipses Options
You can click the ellipses option from the Slideshow Link table and view the options: Edit, Copy Link, Embed Code, Duplicate, and Delete.
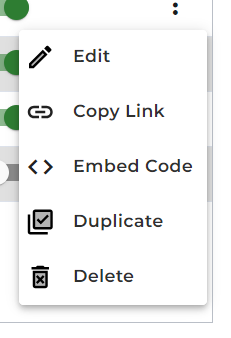
Edit
You can edit an existing Slideshow Link and manage access by making a change to the previously selected fields. When you click Edit, the Edit Slideshow drawer will open with all of the previously selected fields.
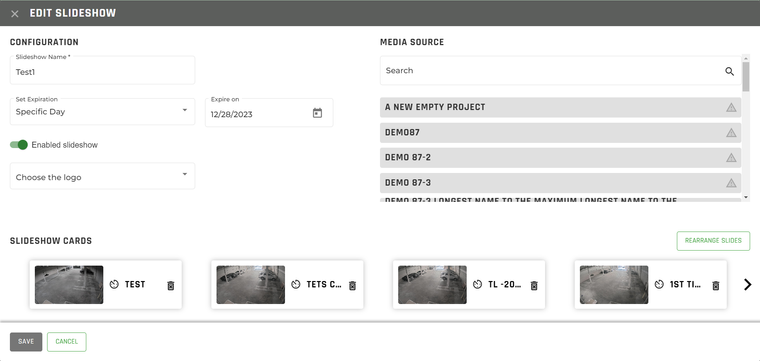
When you have successfully made the changes, the Save button will be enabled. When you save the edits, a confirmation message will appear.

Copy
You can copy the link and share with visitors. When you click Copy Link, a confirmation message will appear when the link has been copied to your clipboard.
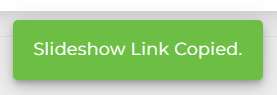
Embed Code
Click Copy to copy the displayed HTML code to your clipboard. Give the HTML code to your web developer to add to your website.
NOTE: The code will work as long as the slideshow link is active. Deleting, disabling access, or an expired slideshow link will deactivate the functionality and your embed code will no longer work.
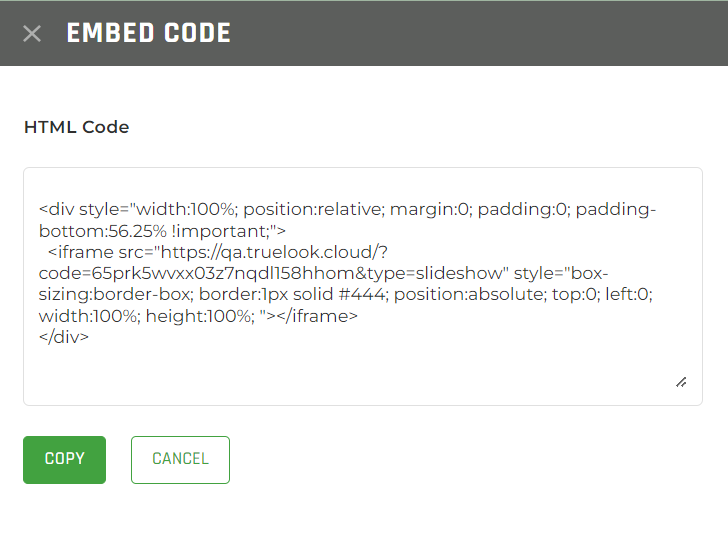
Duplicate
When you click on the Duplicate option, a duplicate slideshow will be started with all the previously selected fields. You can then edit the information and save it as a new slideshow link.
Delete
You can delete a slideshow link and disable access for visitors. A pop-up message will appear when you would like to delete the slideshow link.
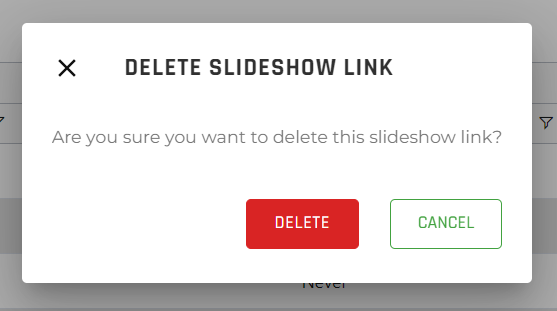
When you select Delete, the slideshow link will no longer be accessible and will be deleted from the Slideshow Link table. A confirmation message will appear when the slideshow link has been deleted.
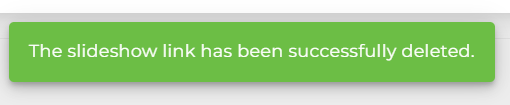
Live Slideshows
Live slideshows allow you to view multiple jobsites simultaneously. Set up a live stream that automatically rotates between other cameras, or a slideshow that updates itself by taking pictures from the jobsite.
Access live slideshows from the top-right ![]() gear icon. Select Sharing Center, and select Live Slideshow from the upper-left tabs. Note: You must have administrator permissions to access the sharing center. If you’re unable to access the sharing center, contact your account administrator.
gear icon. Select Sharing Center, and select Live Slideshow from the upper-left tabs. Note: You must have administrator permissions to access the sharing center. If you’re unable to access the sharing center, contact your account administrator.
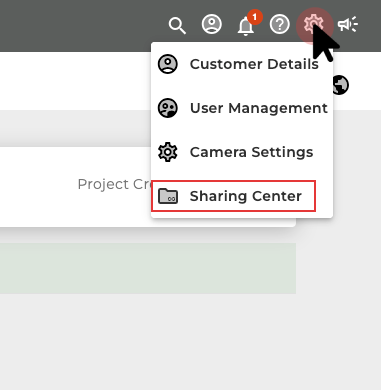
↓
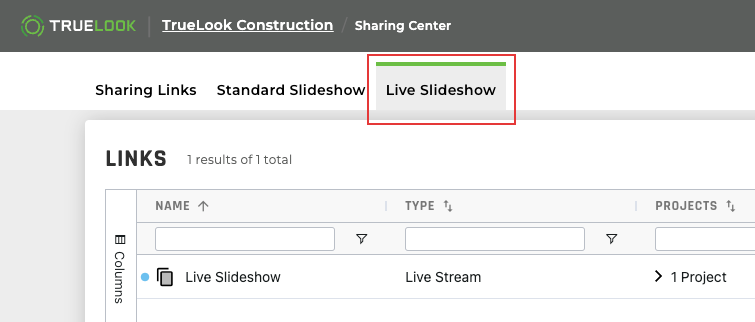
On the main tab you can find, create, and edit your live slideshows.
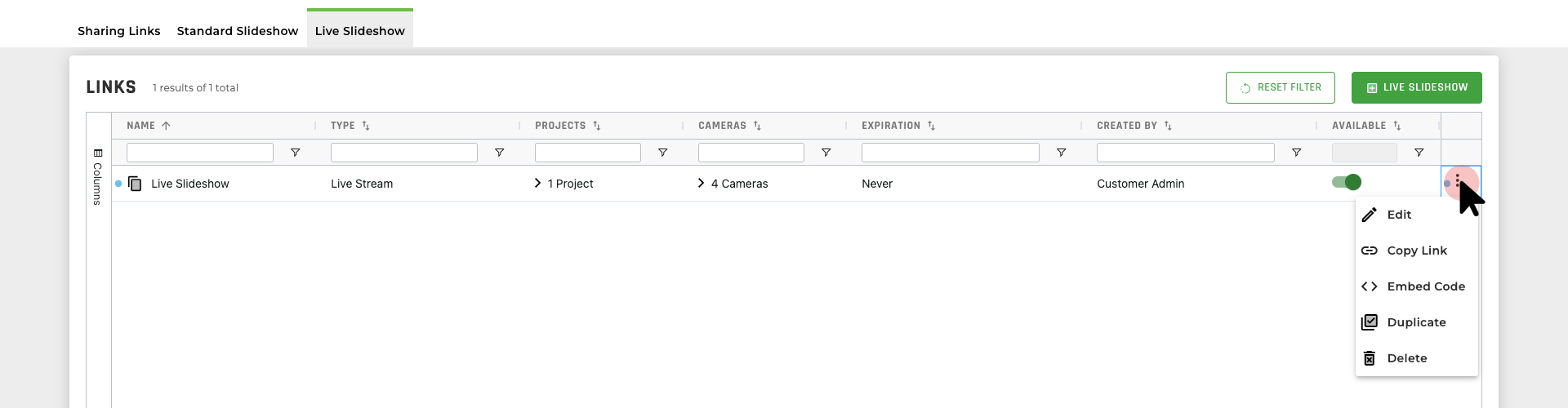
To Create
Create a new slideshow by clicking the upper-right ![]() Live Slideshow button. This opens the Create Live Slideshow page.
Live Slideshow button. This opens the Create Live Slideshow page.
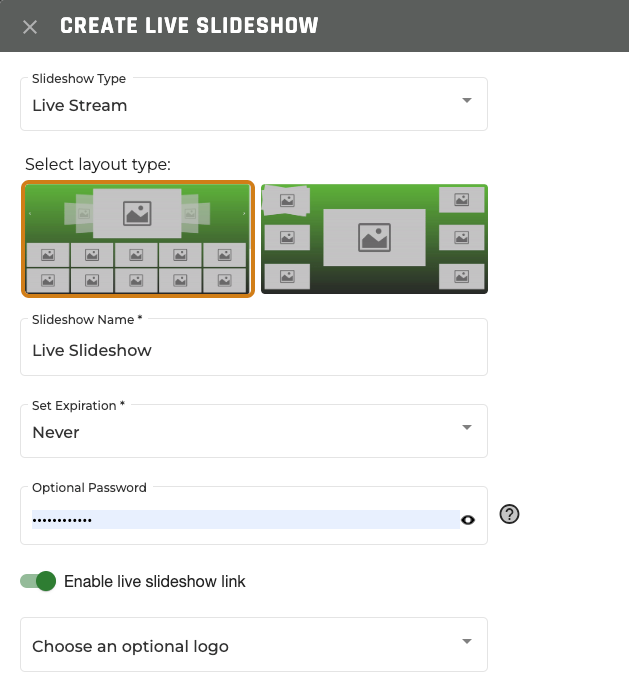
The left side is for slideshow information: slideshow type (using the live stream or only recent images), screen layout, name, time the link stays active, password access, active/inactive toggle, and logo to place on the slideshow.
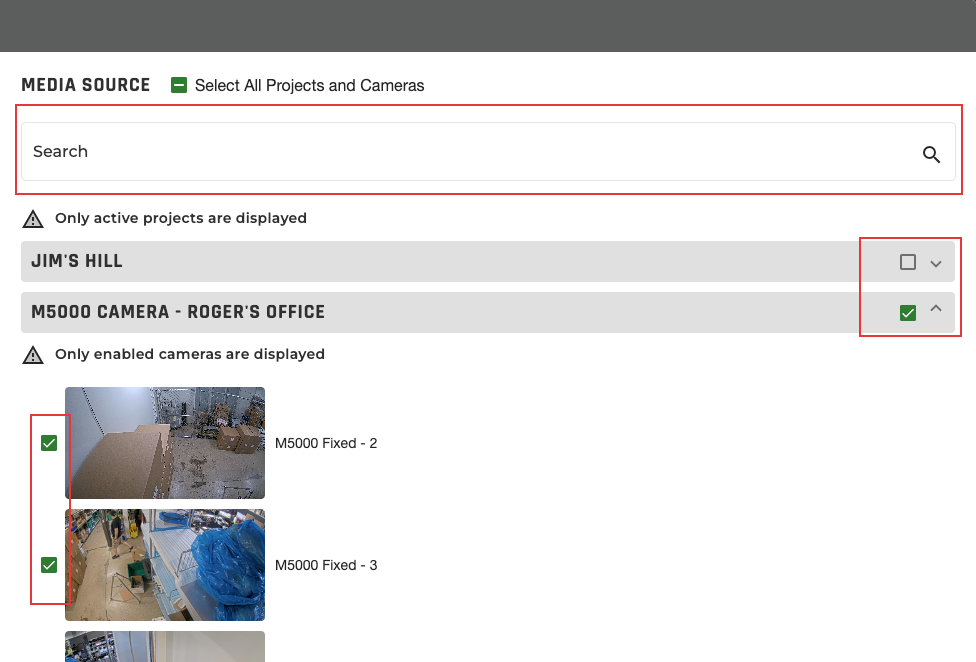
The right side is the media for the slideshow.
Use the search bar to find specific cameras.
Open and close projects by clicking the right arrows. Select every camera in a project by clicking the right checkbox.
Click the left checkbox to include the camera in the slideshow.

The bottom of the page shows the selected cameras. Remove a camera by clicking its ![]() trash can icon.
trash can icon.
Use the ![]() Rearrange Slides button to open the Rearrange Slides page. Click and drag the
Rearrange Slides button to open the Rearrange Slides page. Click and drag the ![]() move dots to reorder the slideshow. Click Done when it’s the order you want.
move dots to reorder the slideshow. Click Done when it’s the order you want.
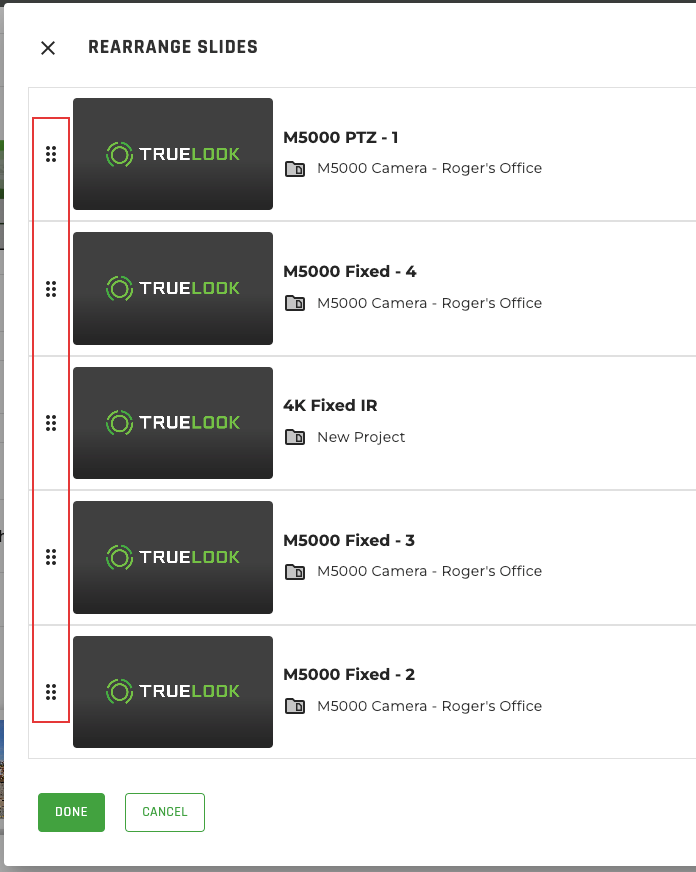
Click Save. Your slideshow will show up on the Live Slideshow Links page.
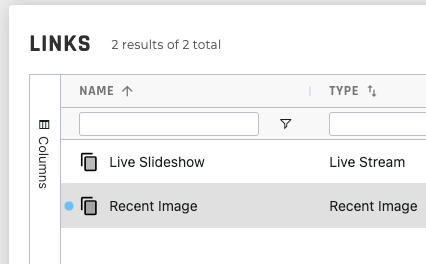
Click the ![]() copy icon or open the right-side
copy icon or open the right-side ![]() three-dot menu to Copy Link. Paste the link in the address bar to view the live slideshow. The link is shareable with others.
three-dot menu to Copy Link. Paste the link in the address bar to view the live slideshow. The link is shareable with others.
Note: Only one live stream slideshow link can be active at any given time. If more than one live stream slideshow link is needed, contact us. (support@truelook.com). You can have as many recent image slideshows as you want.
To Edit
To edit a slideshow, click the ![]() three-dot icon on the slideshow’s row to open the menu. Click Edit and you’ll be brought to the Edit Slideshow window with the same options as the Create Slideshow window.
three-dot icon on the slideshow’s row to open the menu. Click Edit and you’ll be brought to the Edit Slideshow window with the same options as the Create Slideshow window.
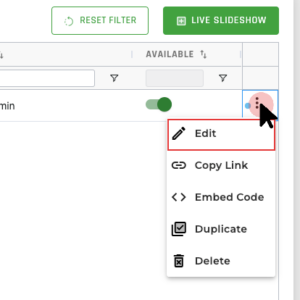
Full-Screen Mode
A live slideshow can be played full screen while switching between cameras.
Access the live slideshow using the sharing link.
Clicking on a camera will bring that view to the full size of the browser window.
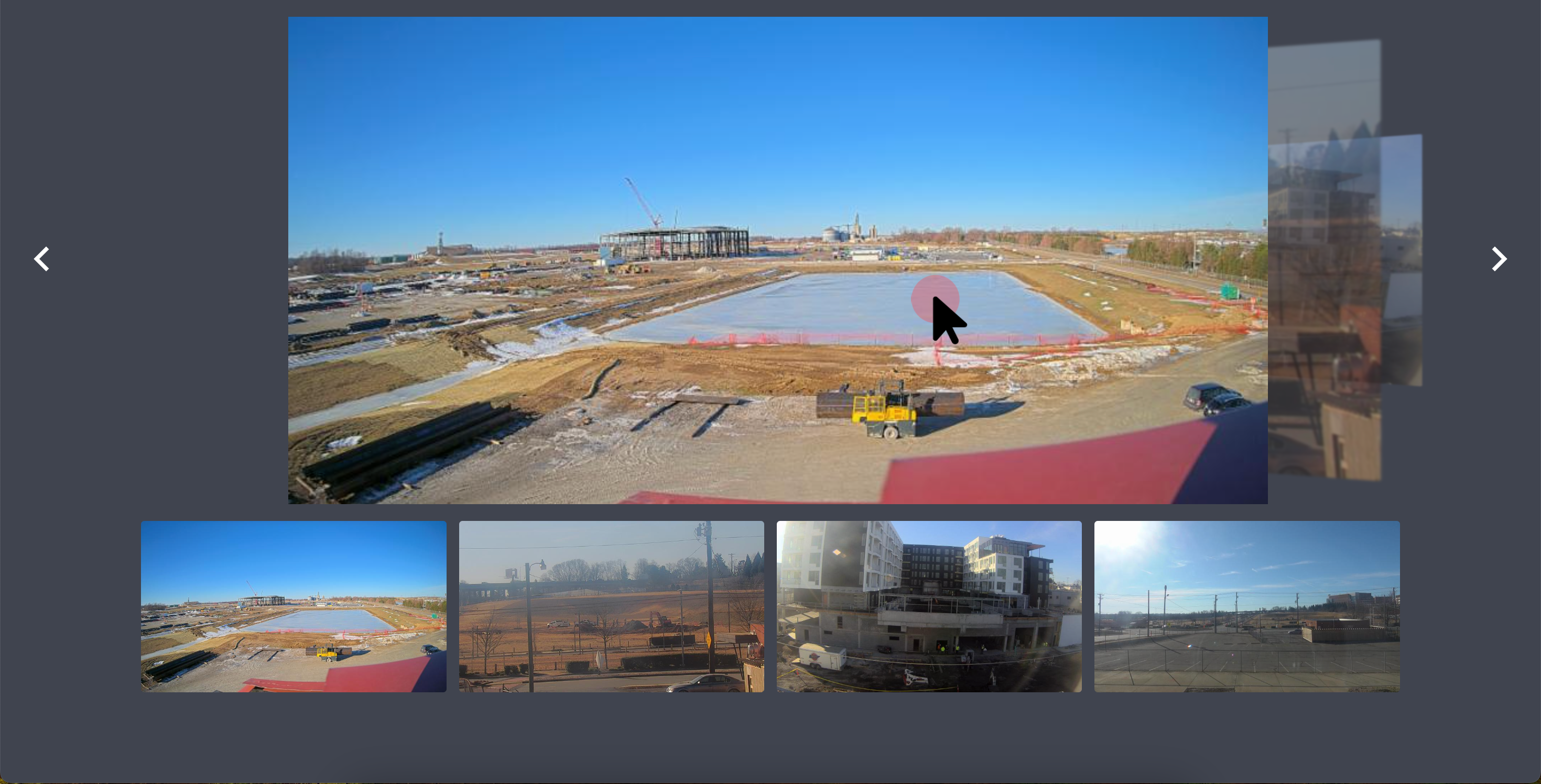
To select another available camera from the sharing link: click the X in the top-left corner.