Every TrueLook camera records 24/7 and recordings are stored in 10 minute intervals. These 10 minute long movies make up the Security Recordings for you camera.
The video captured remains on the camera for approximately 30 days, depending on the amount of memory on your camera. At that time, the oldest footage is overwritten with newer footage.
Security Recordings Page
Once you have selected a camera to view you can then select the Security Recordings page.
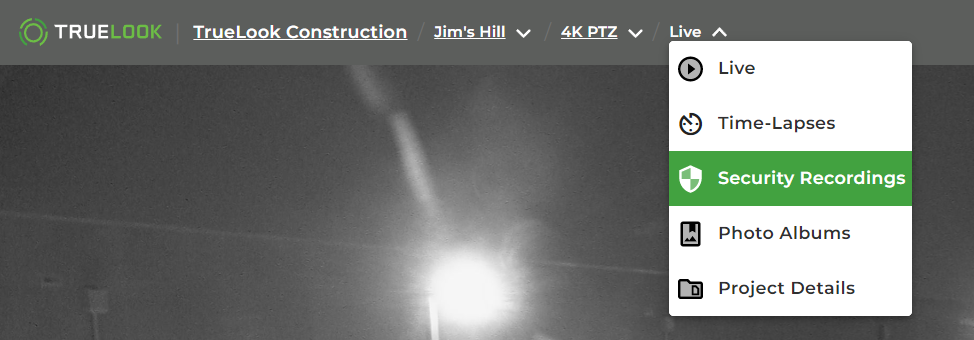
This will take you to the Security Recordings page.
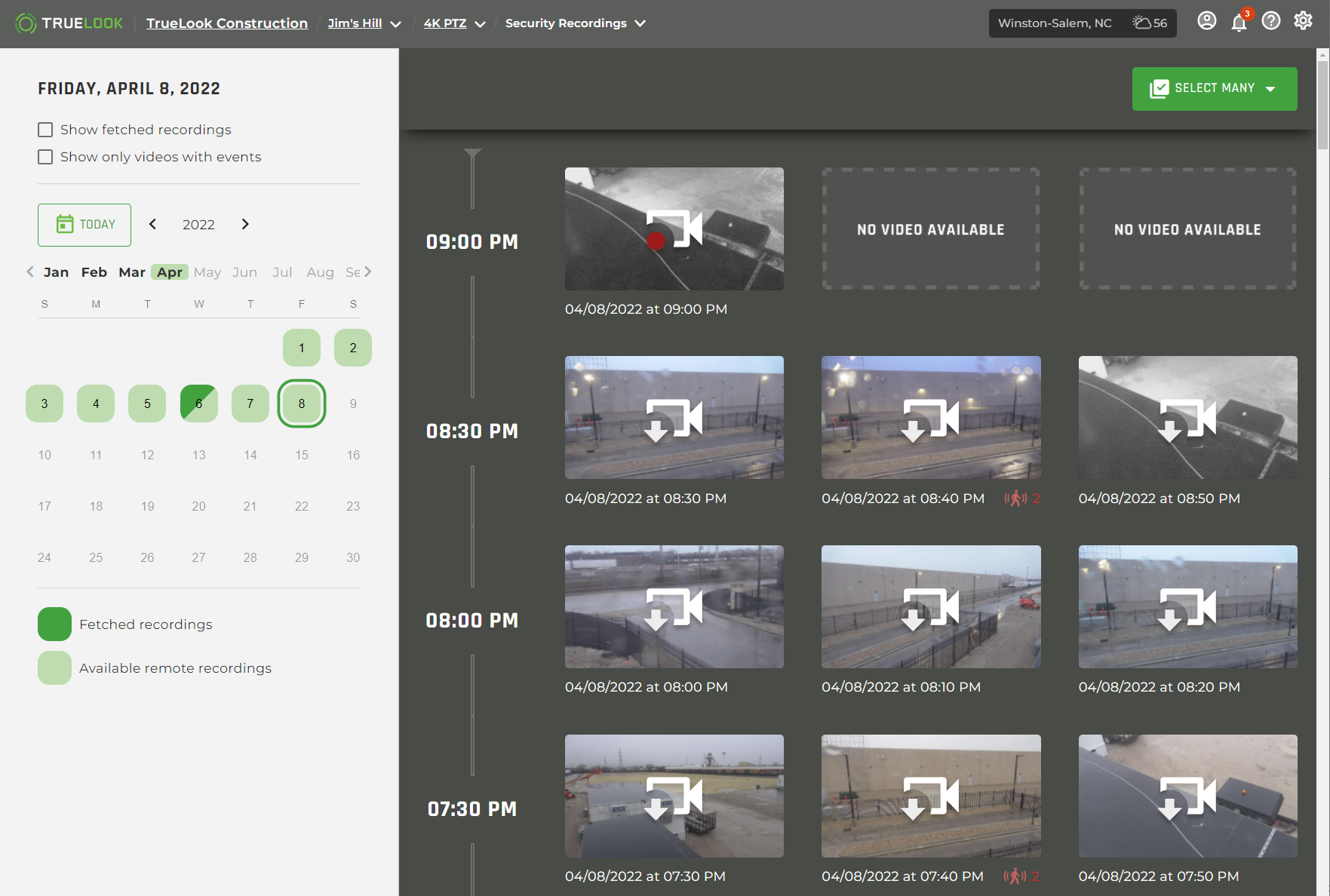
From this page you can see all of the available recordings for this camera whether you have already Fetched them or they are still in the camera’s memory.
On the right side of the page, the Security Recordings are shown in chronological order for the particular day you are on. If it is the current day, you will always see the most current recording at the top and you can scroll down to see the rest of the day. On past days you will see Midnight to Midnight on that particular day.
Security Recordings Calendar
On the left side of the page is the Security Recordings Calendar. This shows you what types of recordings are available for any particular day.
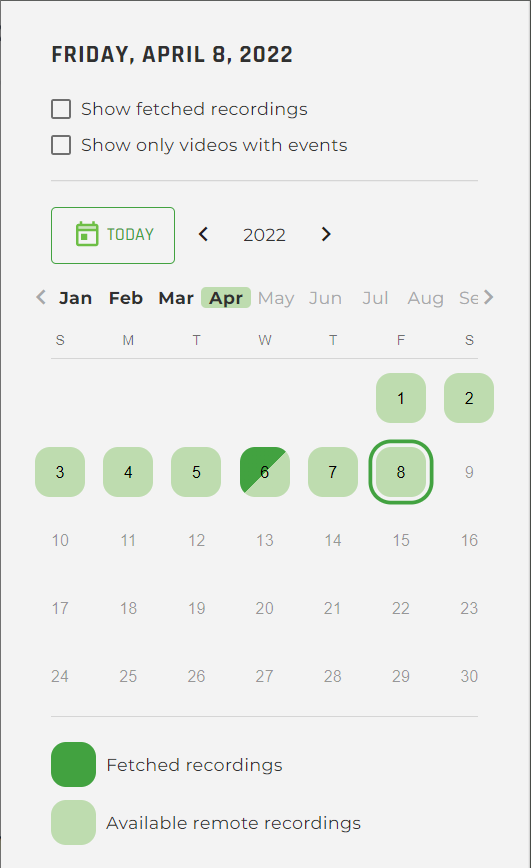
The Security Recordings Calendar shows a light green and a dark green color on the dates. The light green days are days that have recordings still in the camera memory. The dark green days are days that have fetched recordings.
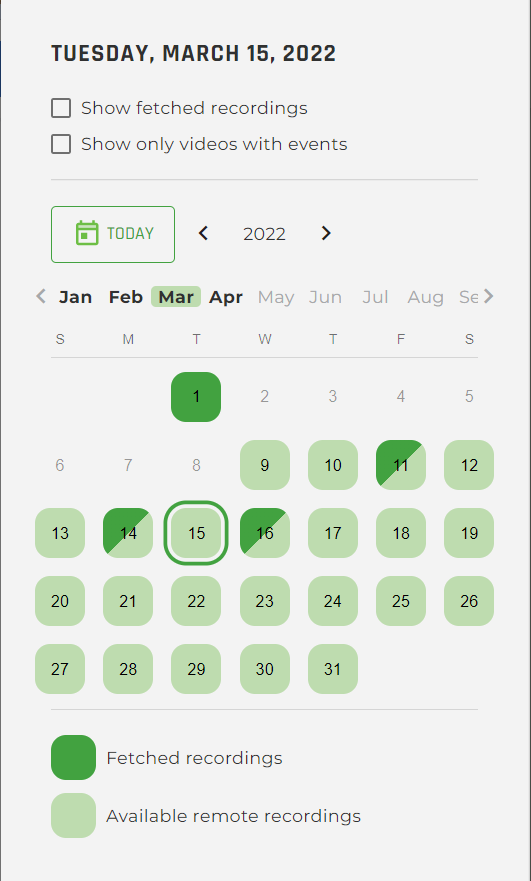
The days that are indicated with all light green are days that have ONLY recordings still in the camera’s memory and the days that are indicated with all dark green are days that have had all recordings downloaded (Fetched) from the camera. The days that have both light green and dark green are days that have Fetched Recordings as well as recordings still in the camera’s memory ready to be fetched.
Security Recordings Filters
At the top of the calendar are two filters that can be applied to the page. By default, both filters are unchecked.
Show fetched recordings
By checking the “Show fetched recordings” filter, the Security Recordings Page will show you only the Fetched Recordings.
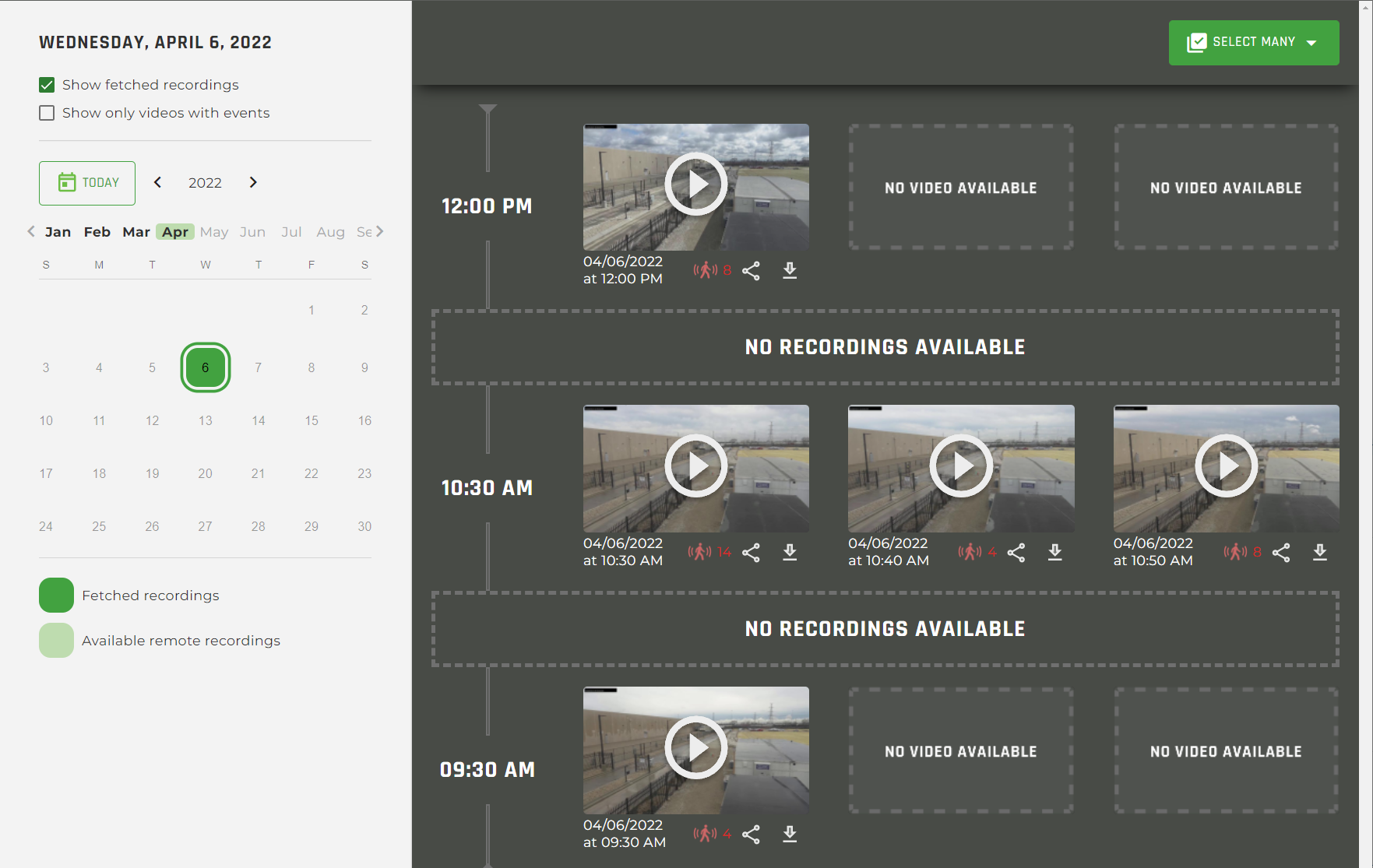
Fetched recordings are the 10 minute long videos that have already been downloaded from the camera to your TrueLook account. Usually we would recommend leaving footage on the camera unless you have a need to see some event. Fetched footage is never deleted from our servers.
Note: the calendar is also updated and only shows days with Fetched recordings.
Show only videos with events
By checking the “Show only videos with events” filter, the Security Recordings Page will show you only the videos (Fetched or still in the camera’s memory) that have had an motion event.
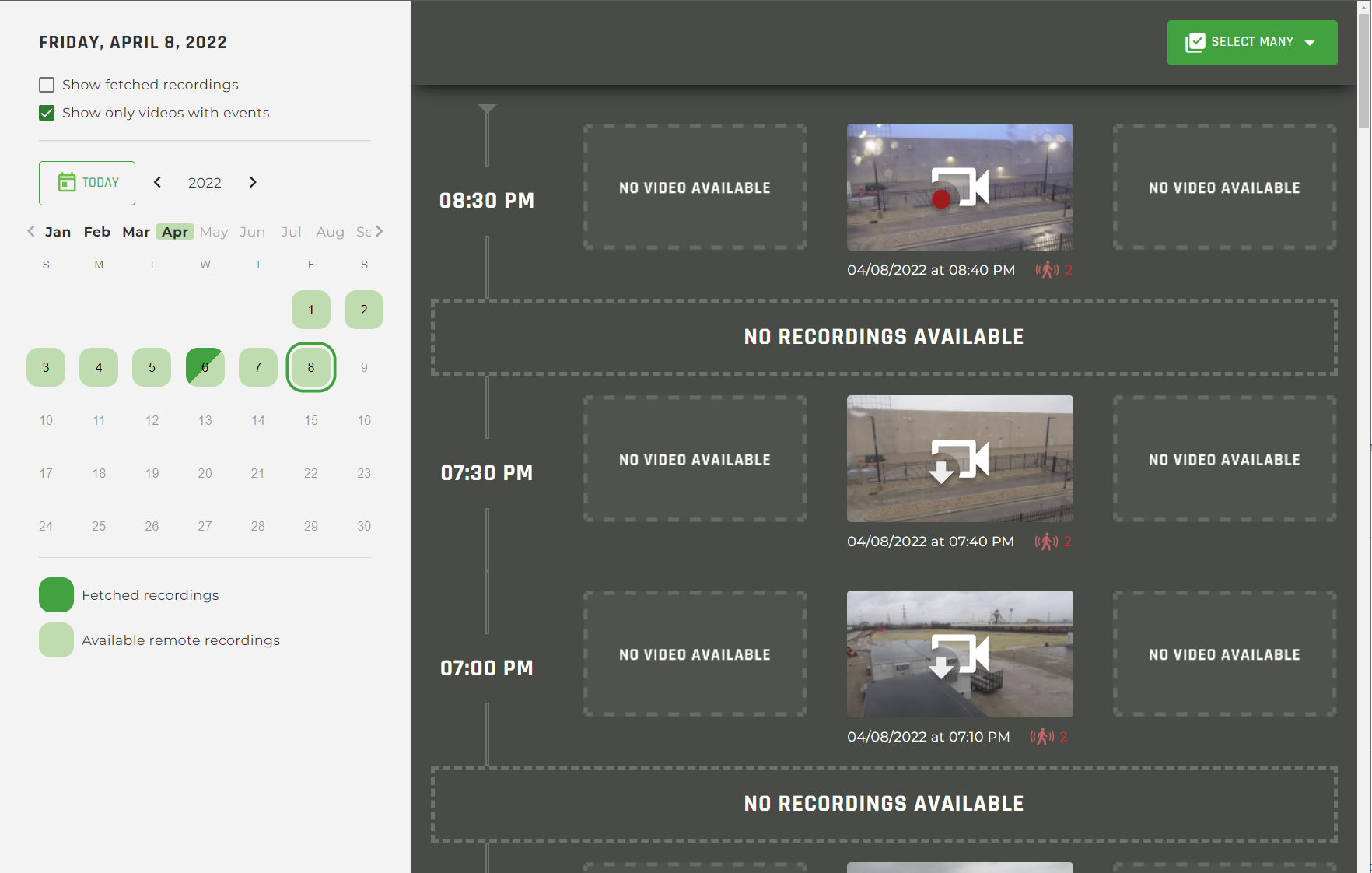
From here you can select the recordings you would like to Fetch (see Fetching Security Recordings).
Note: the calendar is also updated and only shows days with motion alerts (either Fetched recordings or recordings still in the camera’s memory).
Checking both filters
If you check both filters you will be presented with only Fetched videos that have Motion Alerts.
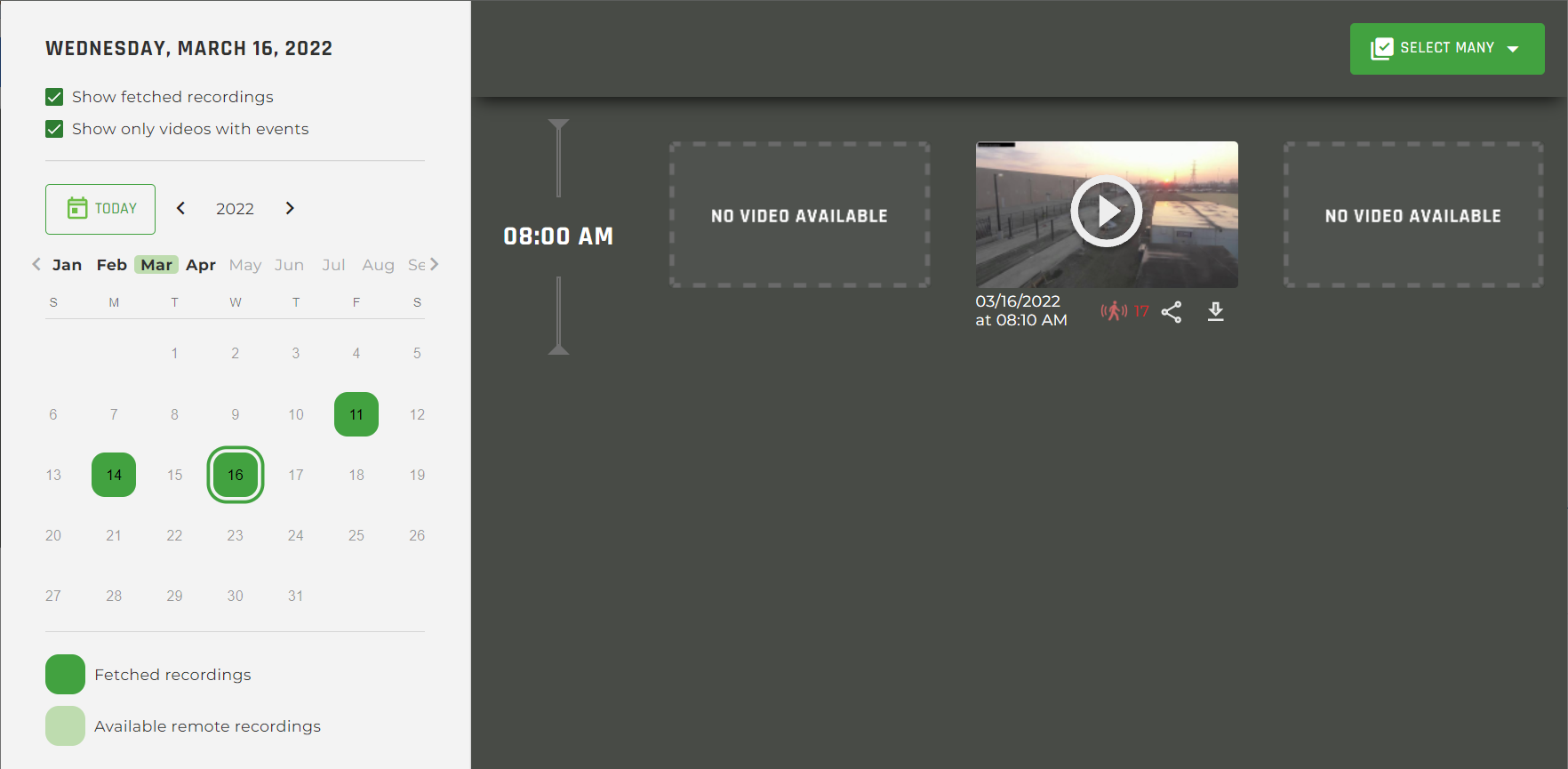
Fetching Security Recordings
Watch the video or continue reading to learn about fetching security recordings.
To download (fetch) video from the camera’s memory, click on the Fetch Recording icon on the particular recording you would like to download.
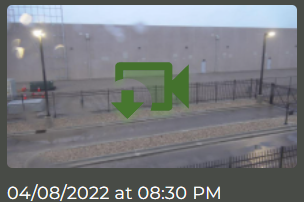
The recording will begin to be downloaded from the camera’s memory.
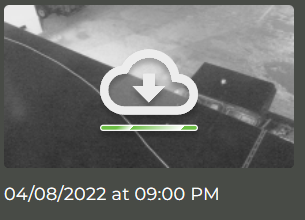
The icon changes to a Play Movie icon and the recording is now stored within your TrueLook account for viewing.
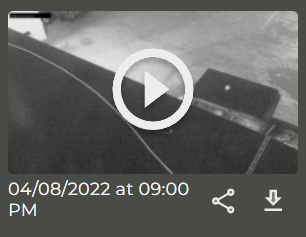
Also, you may now share the recording or download it to your local computer.
Play Security Recordings
Once you have fetched the security recordings, you can play them by clicking directly on the thumbnail.
Security Recordings Movie Viewer
Once you have clicked on the Security Recording you would like to view, you will be taken to the Security Recordings Movie Viewer.
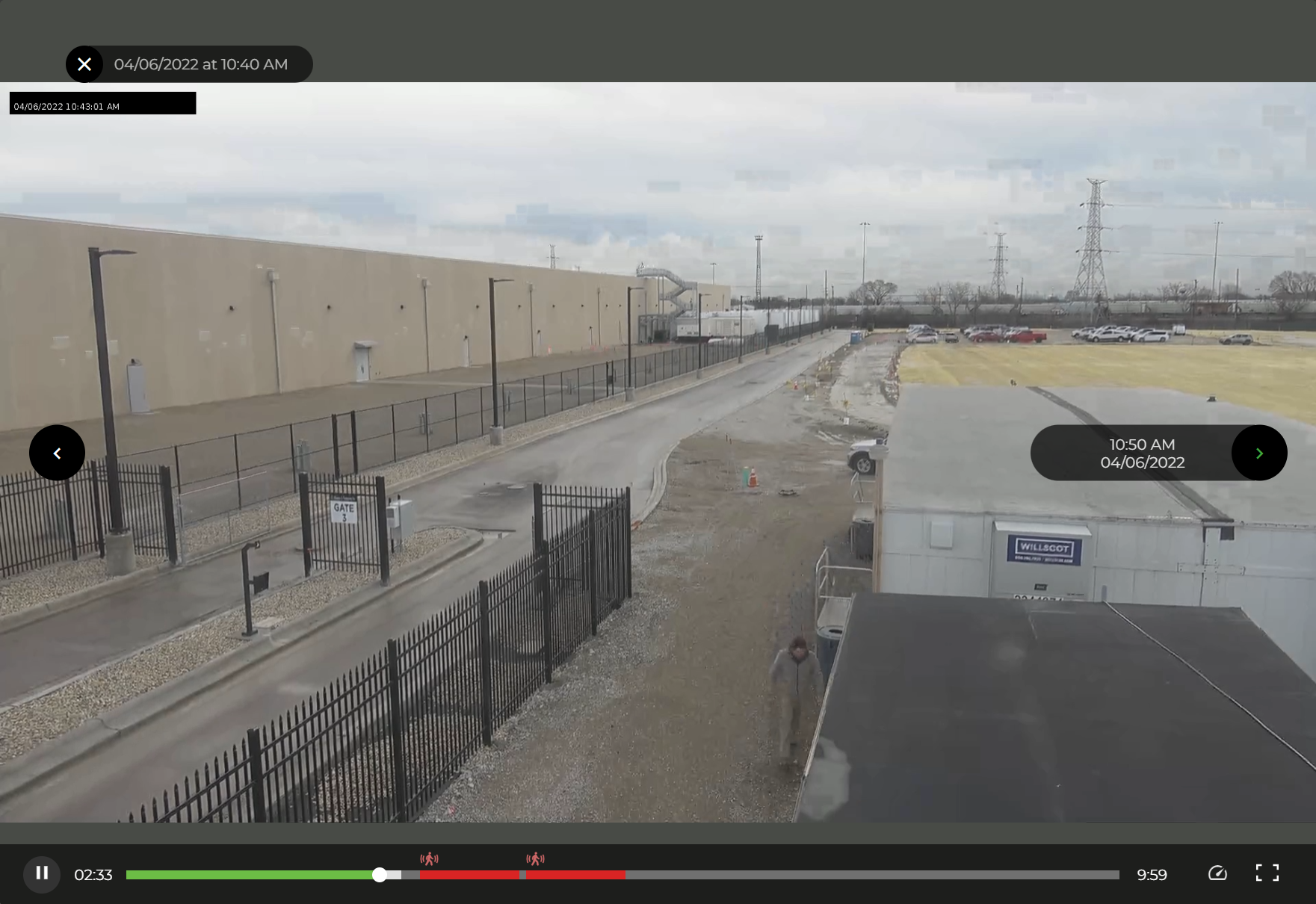
The Movie Viewer allows you to:
- Pause or Play the video
- Advance forward or backward through the video timeline
- Speed up or Slow down the movie playback speed
- Determine when motion activity was detected
- Expand the video to Full Screen
- Play the Next or Previous movies that have already been downloaded (Fetched) within the same day.
Motion Events
Motion Events within a movie are shown in red on the playback bar. Each Motion Event will have a marker within the 10 minute video. To find out how to set up Motion Alerts see Setting Up Security Motion Alerts.
Sharing Security Recordings
See our Sharing Videos & Images page for information about how to share security recordings to Procore/Autodesk, via email and more.