On the login page there will be two options to log in by: Email and Password, or log in via SSO.
To log in by SSO, enter your email address in the text box under log in via SSO. If set up by the team’s administrator, you’ll be automatically logged in.
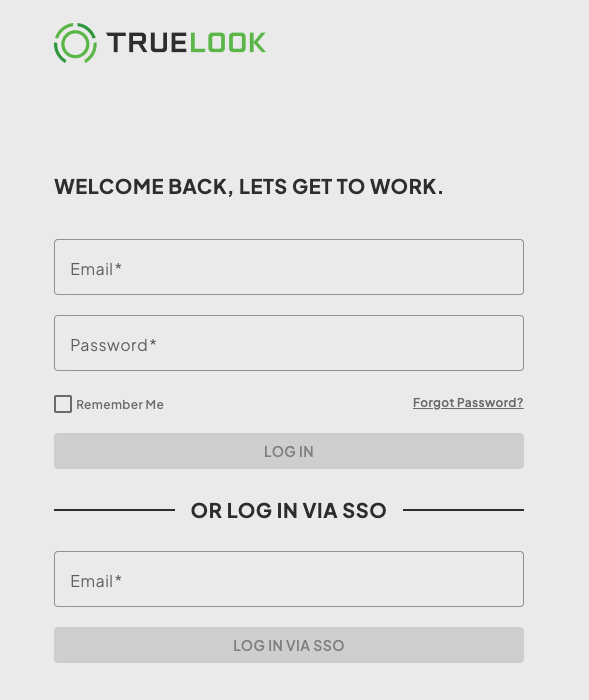
Accessing SSO
Click on the top-right gear icon, select Customer Details, then select Access Control from the tabs on the new page.
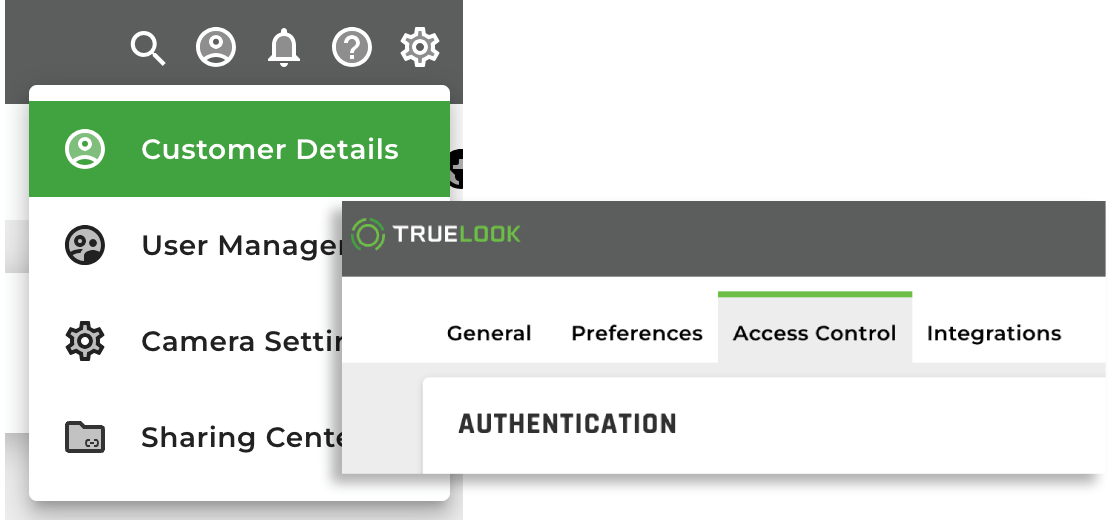
Setting up SSO
If multiple accounts are associated with a single email address: If the primary account is deactivated, the user will lose access to all accounts under that email. Be careful when deactivating accounts.
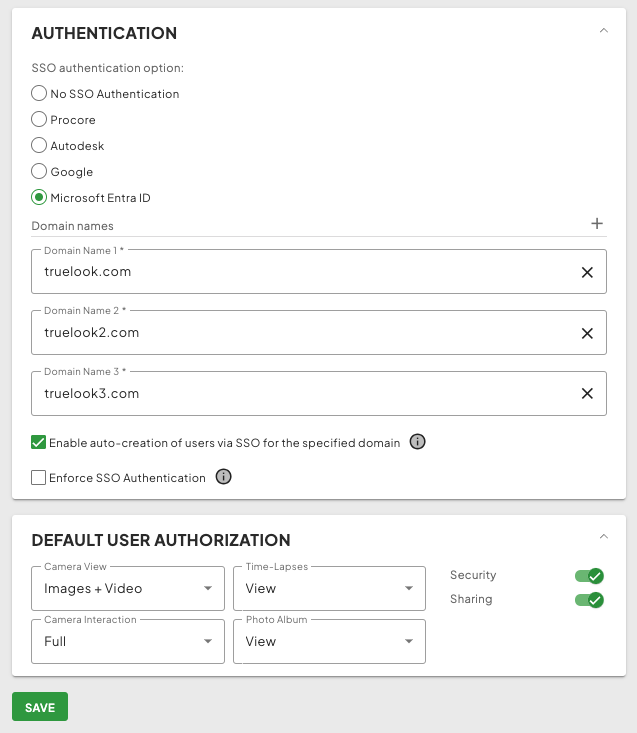
SSO authentication option – Select your preferred SSO provider to integrate it into your account.
If No SSO Authentication is selected, all users must log in with an email and password. This is enabled by default.
Domain names – Create new SSO logins using the email domain(s) entered below (e.g., truelook.com; do not use @ before a domain name).
- Can use up to five domains (click the + sign).
- The domain name must be unique, and the user must not exist in the system yet.
- This applies to all projects on the account.
Enable auto-creation of users via SSO for the specified domain.
- Configure the default user authorization settings for new accounts below.
Enforce SSO Authentication – Requires the team to log in via SSO. If a user attempts to log in with an email and password, they will be redirected by a message to log in via SSO.
Click Save to save your SSO settings.