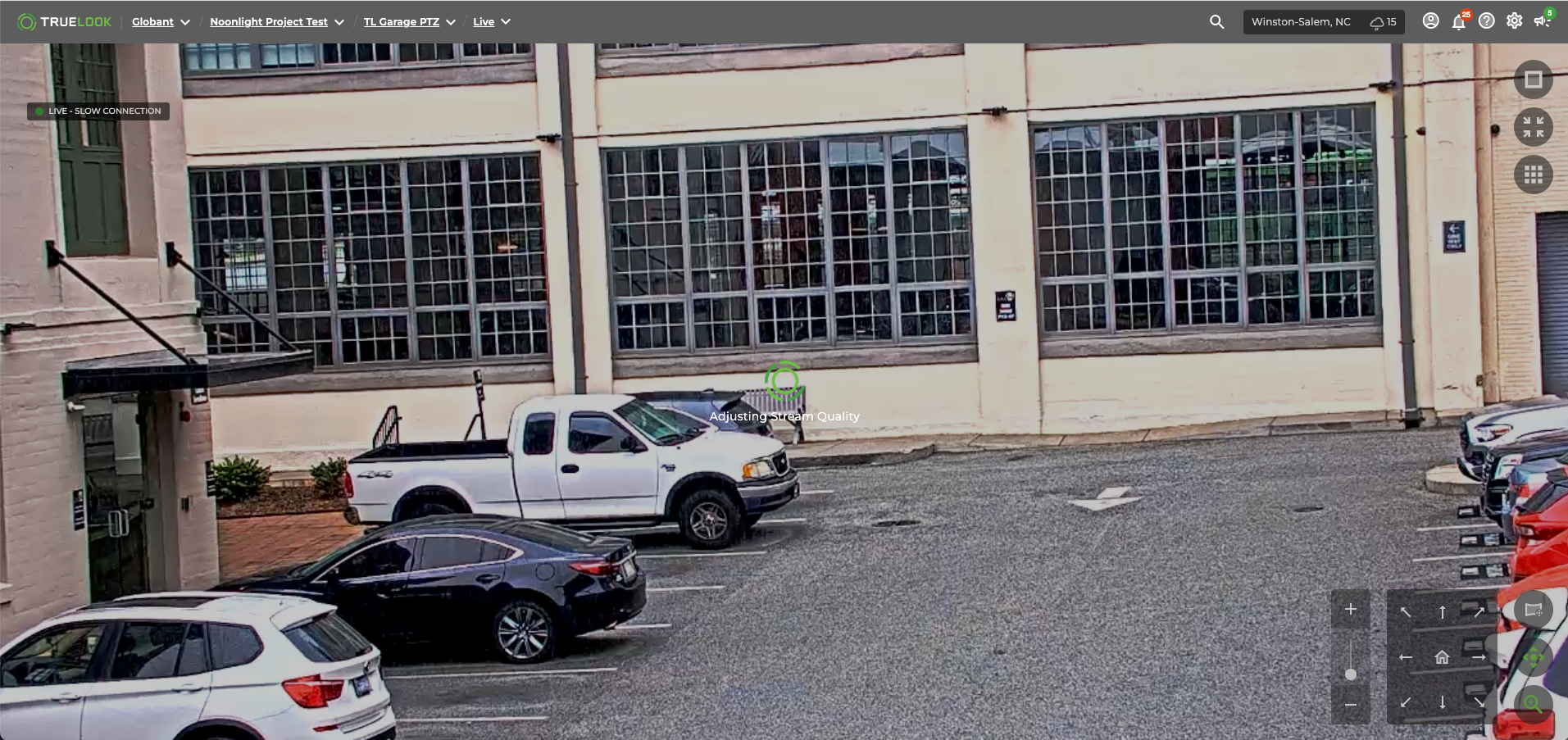When you click on any camera in your TrueLook dashboard, it will take you to that camera’s Live Viewing page. You may also select the Live page from the page selection in the Breadcrumb Menu.
Live View Icons
From this page you can select any of the following icons:
Live StreamThis selection will connect and start streaming a live view from the camera. |
|
Stop StreamWhen you are done watching the Live Stream you can click on the Stop Stream icon and it will take you back to the Default View. |
|
Refresh ImageThis selection will Refresh the image that is displayed in the Default View |
|
Normal ViewSelecting this icon will change the Image or Video being shown to the 16:9 aspect ratio and show you the entire image on the page. |
|
Fit to ScreenWill expand the image or video to fill more of the screen. You will be able to digitally move the image right or left to see the rest of the image or video by just dragging the displayed image. |
|
| PTZ Cameras Only Preset View By selecting this icon you will be able to move the camera to an already defined preset or set a new preset if desired (see Presets For PTZ Cameras). |
|
ShareSelecting this icon will bring up the Sharing Drawer allowing you to share the image that you are viewing to a variety of destinations (see Sharing Drawer). |
|
Create Time-LapseBy selecting this icon you will be able to create a new time-lapse based upon the view that you have (see Creating Time-Lapse). |
|
| PTZ Cameras Only Viewfinder This icon will turn on the PTZ Viewfinder (see Using the Viewfinder on PTZ Cameras). |
|
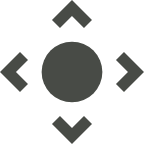 |
PTZ Cameras Only Navigator PadThis icon will show/hide the Navigator Pad on desktop (see Using the Navigator Pad on PTZ Cameras). |
Using Zoom on Fixed Cameras
On fixed cameras, in the camera control panel on the Live View page there are Zoom controls.
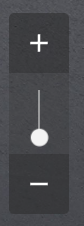
The Zoom controls allow you to digitally zoom the static image. You can also control the camera with just your mouse by clicking and dragging around the image.
Presets For PTZ Cameras
On PTZ cameras, there is a Preset View button. This can be used to quickly move the camera to locations you want to see repeatedly.
![]()
To use this feature, point the camera using the Viewfinder. Pause the live view if it’s not already paused by clicking the top-right Stop button. Confirm the Play icon is showing.
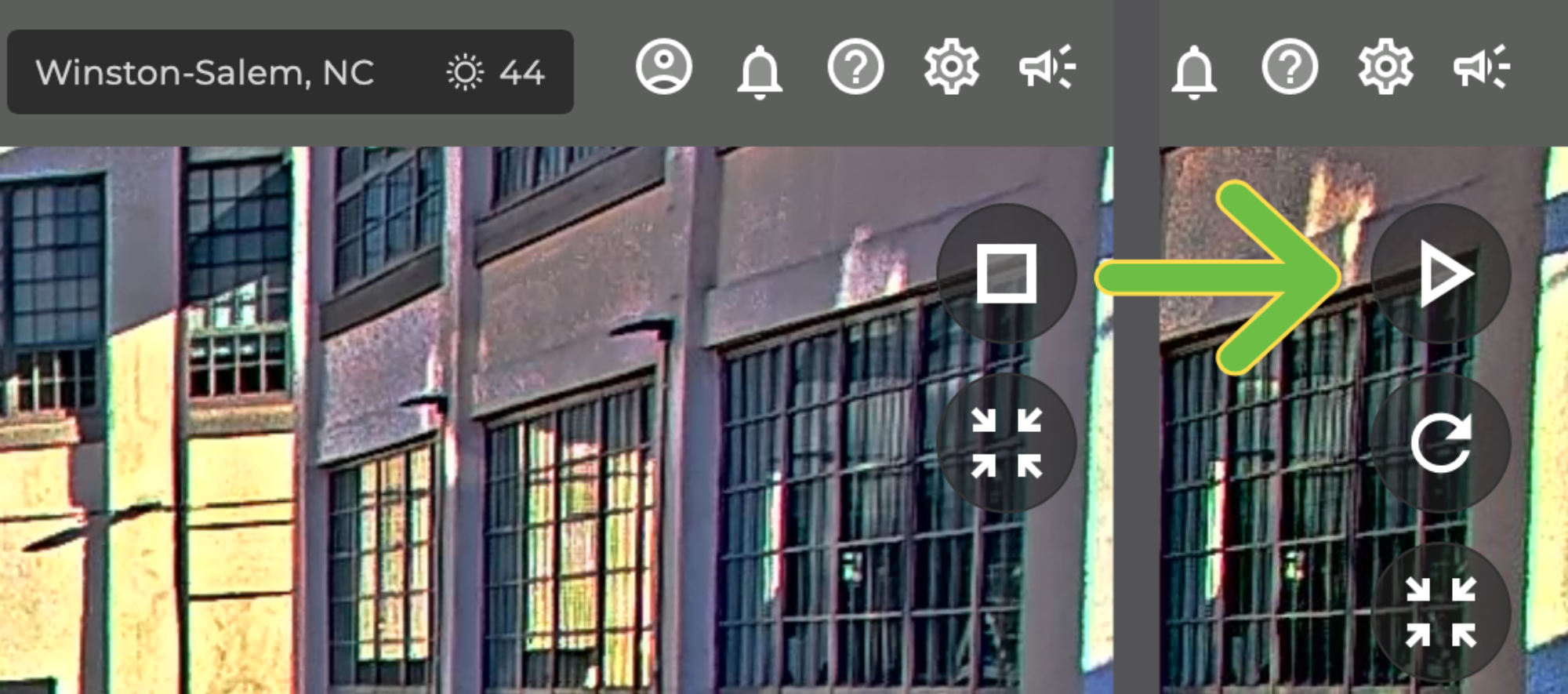
Select the Preset Views button. The current view will be highlighted and you will have the option to Save as Preset. Pressing this button will remember this camera position and take you to a screen where you can give this preset a name.
Optionally, you can set this view as the Home Position for the Viewfinder. Only one home position can be set per camera.
Using the Viewfinder on PTZ Cameras
On PTZ cameras, you can control where the camera is pointed with the Viewfinder.
The Viewfinder is located in the bottom of the Live View page on any PTZ camera. To use the Viewfinder, simply click on the Viewfinder icon to open it.
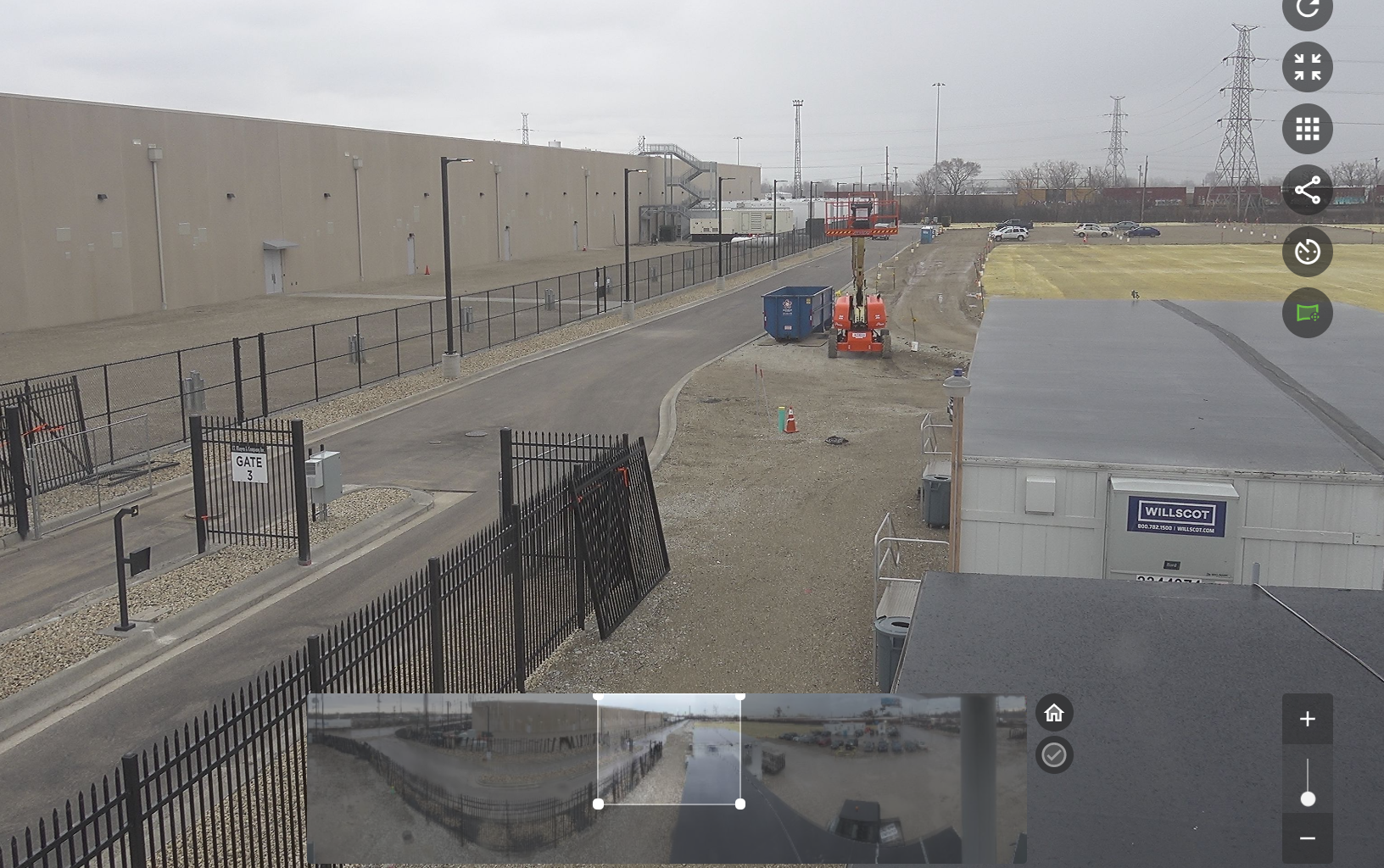
The Viewfinder allows you to zoom in on a particular area of a live image. To do this, move the selection box around the image, then resize or zoom in/out, or you can draw a completely new selection box in a new area of the image. When you have the selector positioned in the area you want the camera to move, click the check button and the view will change to your selection. The Home icon in the Viewfinder will take you back to the default home preset. If no home preset has been saved, the camera will move back to its default location with zero zoom and zero pan.
Using the Navigator Pad on PTZ Cameras
On PTZ cameras, you can control where the camera is pointed with the Navigator Pad.
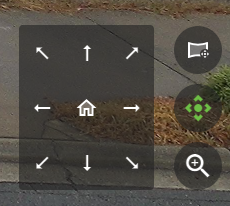
The Navigator Pad allows you to move the camera on a particular area of a live image by clicking on any of the eight directional arrows. This will automatically shift the camera to that position.
If you want to reset the large image and viewfinder rectangle to their original positions, just click on the “home” icon. If no home preset has been saved, the camera will revert back to its default location.
The Navigator Pad is available under the list of icons of the Live View page on any PTZ camera. To open the Navigator Pad, simply click on its icon.
Here is what you will see with only the Navigator Pad enabled:
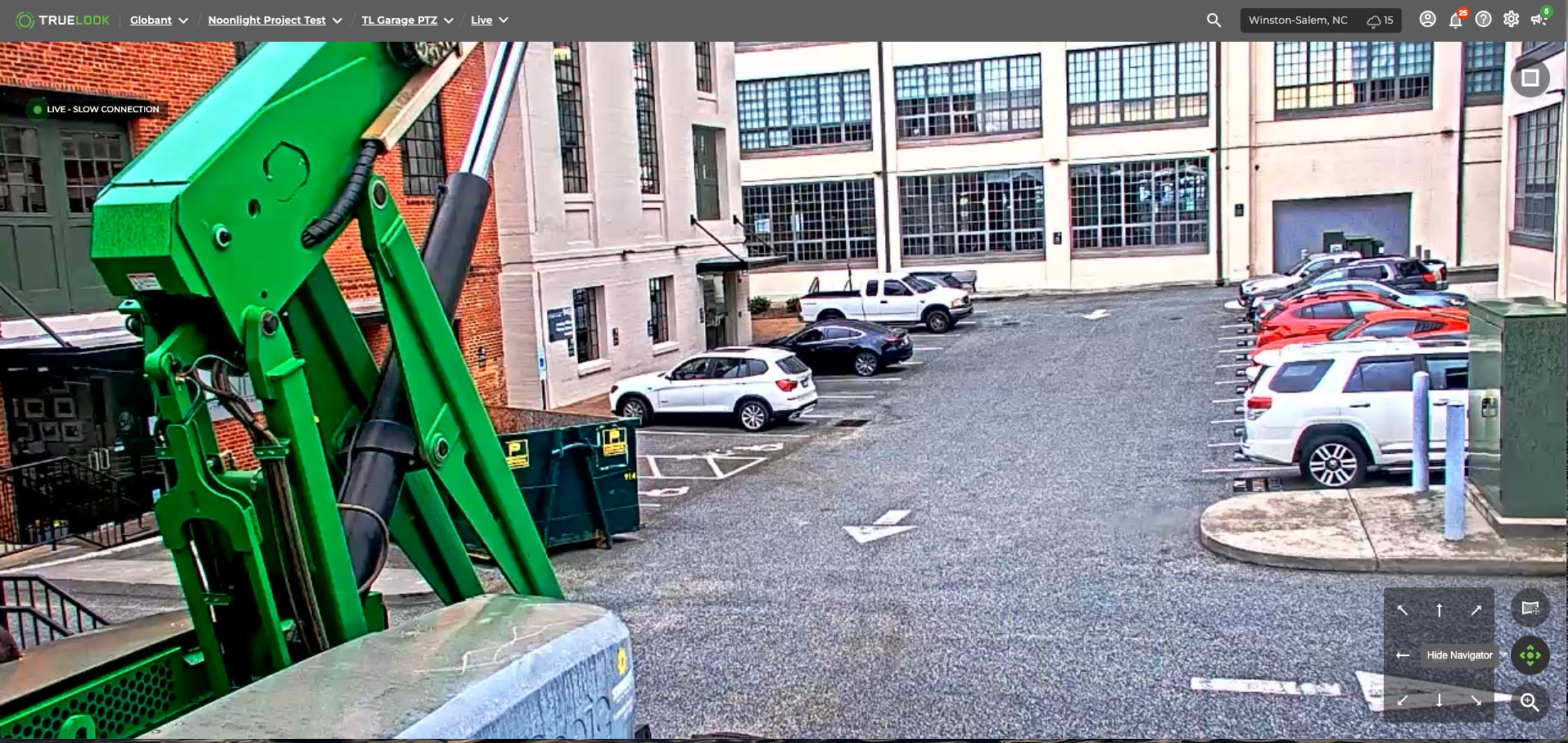
Here is what you will see with the Navigator Pad, Viewfinder and Zoom Controller enabled:
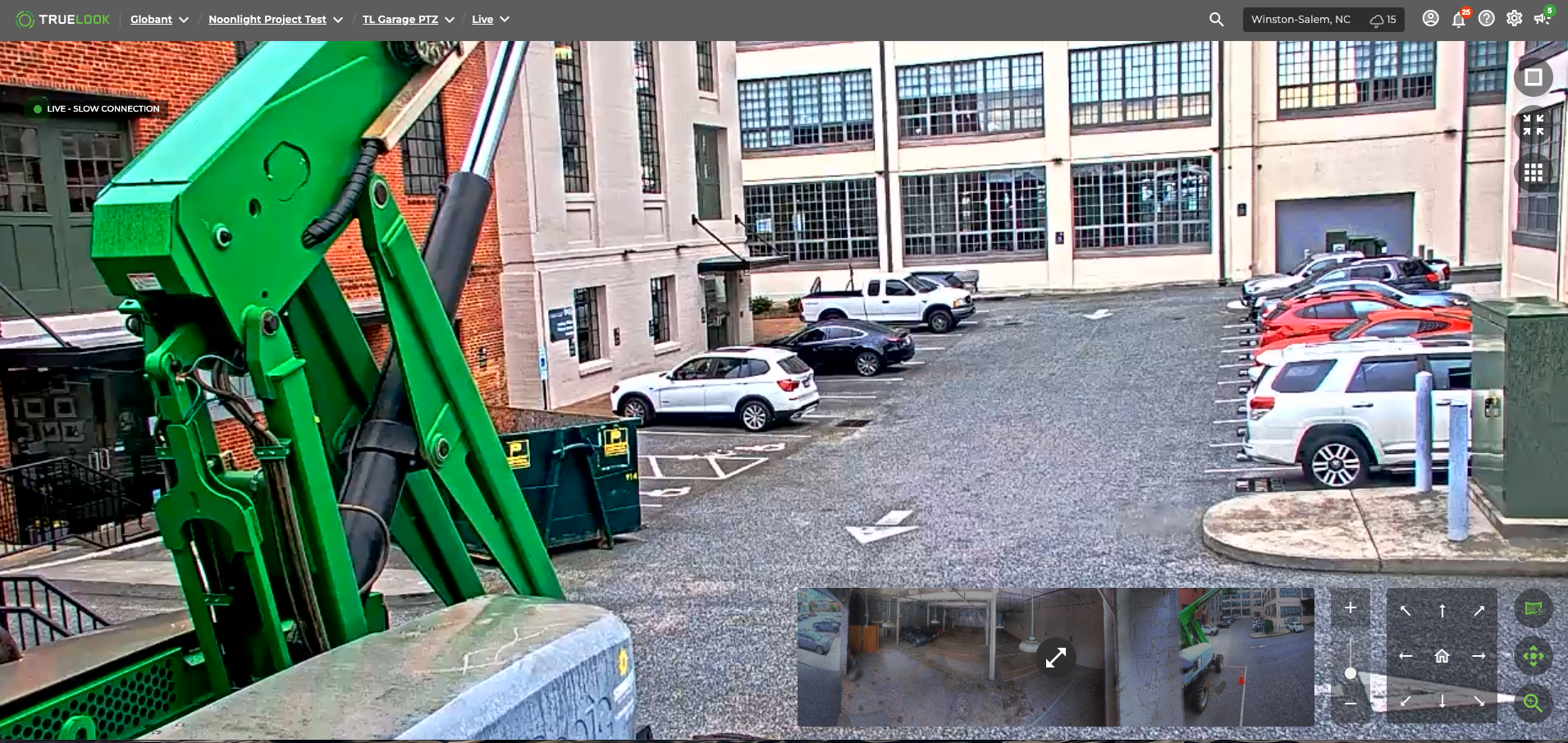
A loading notification will appear when any of the directional arrows is selected in the Navigator Pad and the camera is moved: