Time-lapses are a series of single images that are taken over a period of time and are useful for documenting project progress. Many customers only have one time-lapse per project that covers the whole project from start to finish. Other customers choose to document their jobsite with multiple time-lapses to cover different times of the day, focus on key areas around the jobsite, etc. TrueLook’s service includes unlimited time-lapses so you can set as many as you’d like.
Time-Lapses Page
Once you have selected a camera to view you can then select the Time-Lapses page.
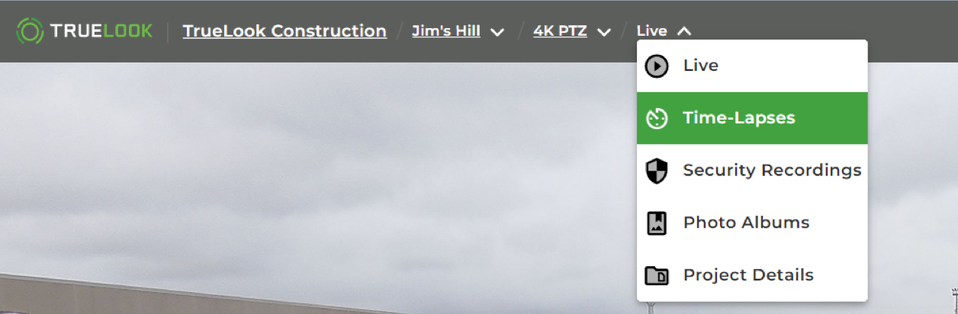
You will then be able to view all of your Time-Lapses on the same page.
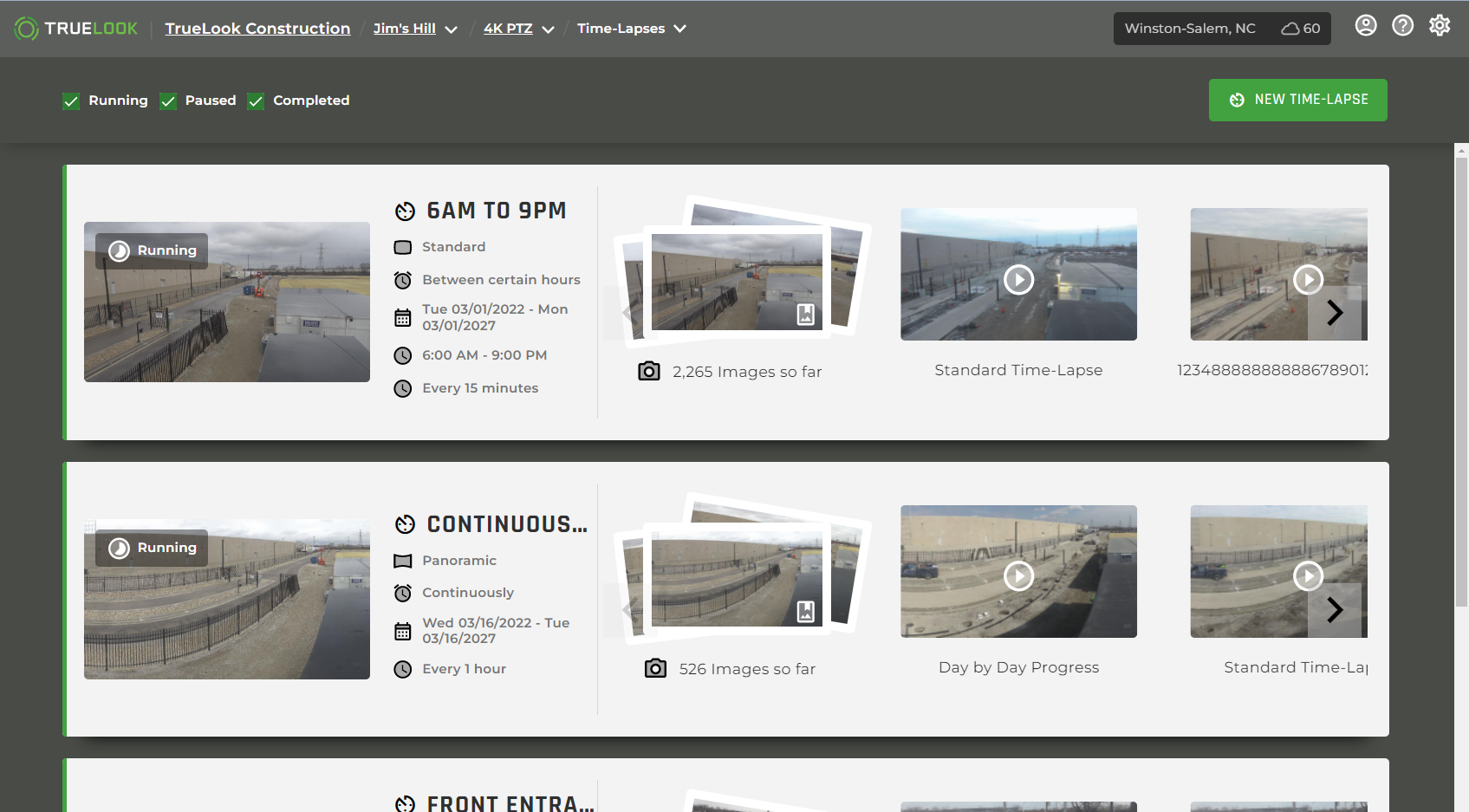
Time-Lapses can be in three different states displayed on the left of the Time-Lapse Bar:
- Active or Running Time-Lapses will have a green bar.
- Paused Time-Lapses will have a yellow bar.
- Completed Time-Lapses will have a gray bar.
Time-Lapse Filters
At the top of the Time-Lapses page there are three checkboxes that will allow you to filter the Time-Lapses that are shown on the page, by default all are checked.
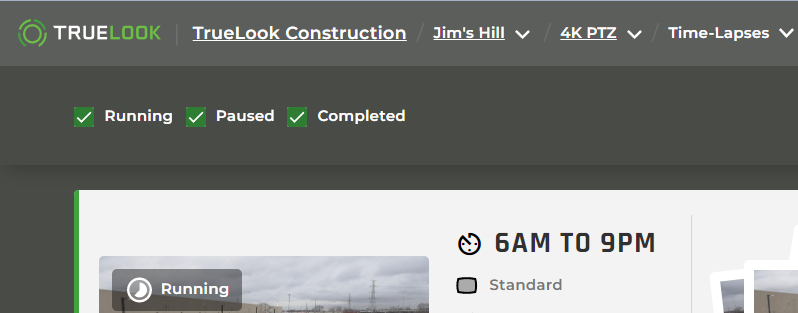
If you uncheck a filter, those Time-Lapses will no longer be shown on this page.
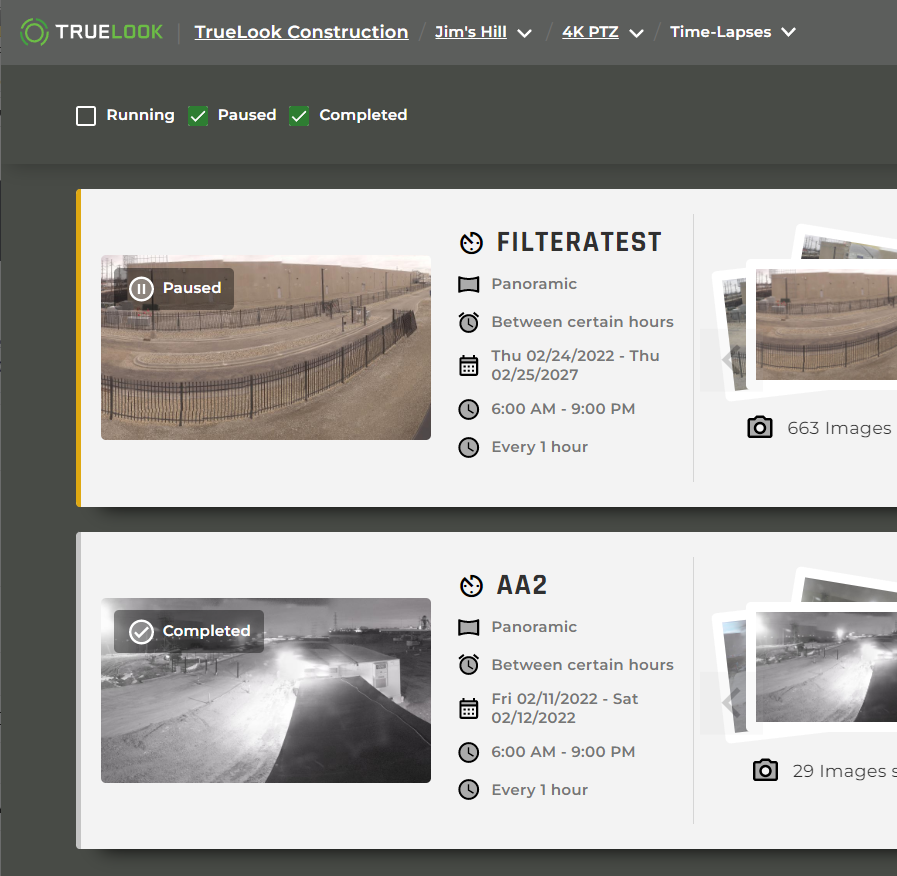
Time-Lapse Bar
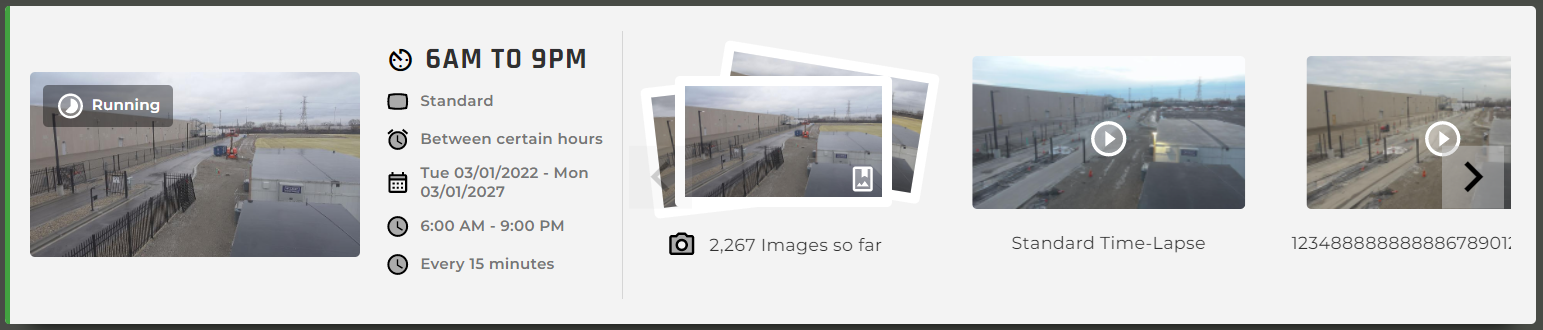
For each Time-Lapse bar there is (from left to right):
- A default thumbnail image of the last image taken for that Time-Lapse, with an indicator that shows if the Time-Lapse is Running, Paused or Completed. There is also a Tool Bar on the thumbnail that reveals additional functions for the Time-Lapse (See Time-Lapse Tool Bar).
- An information pane that shows the Name, Image Type, Photo Timing, Date Range, Beginning and Ending times, as well as how often the images are taken for this Time-Lapse.
- The images that make up the Time-Lapse (see Viewing Time-Lapse Images). Below the image count there is a download icon that will allow you to download all of the Time-Lapse images in a single zip file. The file will be generated in the background and you will receive an email with a link for download when it is complete.
- The Time-Lapse movies are then displayed. There are two Time-Lapse movies that are generated by default: Standard Time-Lapse and Day by Day Progress and any other movies you might have created for this Time-Lapse. The Final Time-Lapse movie will only appear for Completed Time-Lapses. Clicking on any of the movies will take you to the Time-Lapse Movie Viewer (see Time-Lapse Movie Viewer).
- Use the side arrows to view additional media.
Time-Lapse Tool Bar
When you hover your mouse over the Thumbnail for Time-Lapse you will see the Tool Bar. By clicking on the Tool Bar, it will open and display several icons (these are permission based and you may not have access to all of the functionality).
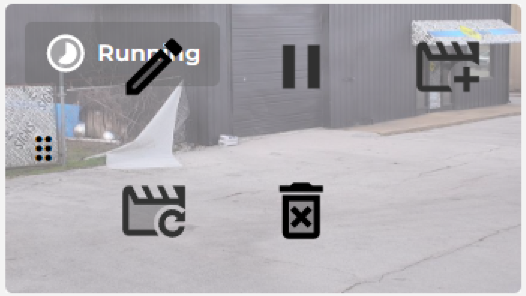
The icons allow you to control the Time-Lapse in various ways:
Edit Time-LapseThis icon, when clicked, will allow you to edit the Time-Lapse (see Editing, Pausing, or Deleting A Time-Lapse). |
|
Pause Time-LapseWhen you click on the Pause Time-Lapse icon your Time-Lapse will be paused and no more images will be collected (see Editing, Pausing, or Deleting A Time-Lapse). |
|
Resume Time-LapseIf you open a Tool Bar for a paused Time-Lapse you will see a Resume Time-Lapse icon. This will resume the current Time-Lapse and it will continue from this point forward (see Editing, Pausing, or Deleting A Time-Lapse). |
|
New Time-Lapse MovieThe New Time-Lapse Movie icon will bring up the New Movie drawer and allow you to define the setting for creating a new Time-Lapse movie (see New Time-Lapse Movie). |
|
Re-Render MoviesBy selecting this icon you will trigger a re-rendering of all the movies for this particular Time-Lapse. A dialog box will pop up informing you that “This will overwrite the existing time-lapse movies.” and asking if you wish to continue. |
|
Delete Time-LapseBy clicking this icon you will delete the Time-Lapse and all associated movies and images that have been collected. A dialog box will pop up asking you “Are you sure you want to delete this time-lapse? Click DELETE to proceed.” This is a permission based function and will not be available to most users. |
Creating a Time-Lapse
Watch the videos or continue reading below to learn more about how to create time-lapses.
In the upper right corner of the Time-Lapses Page you will find the New Time-Lapse button.
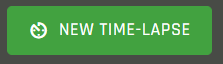
When you click on this button you will be walked through the process of creating a new Time-Lapse.
There are two types of time-lapses available depending on the type of camera you have:
Fixed cameras only take standard time-lapse images because they can’t move from where they are currently pointed without manual intervention.
PTZ cameras can take panoramic time-lapse images which are a series of smaller images stitched together to make one wide image. You will know you have a PTZ camera if you can create a panoramic time-lapse.
Note: Time-lapse video is not the same as security footage. Your TrueLook camera is continuously capturing video footage 24/7 automatically. You do not need to set that up.
To create a new time-lapse, click on the New Time-Lapse button.
Choose a Time-Lapse Style
If you have a PTZ camera you will need to choose to create either a standard time-lapse or a panoramic time-lapse. Most customers start with a standard time-lapse.
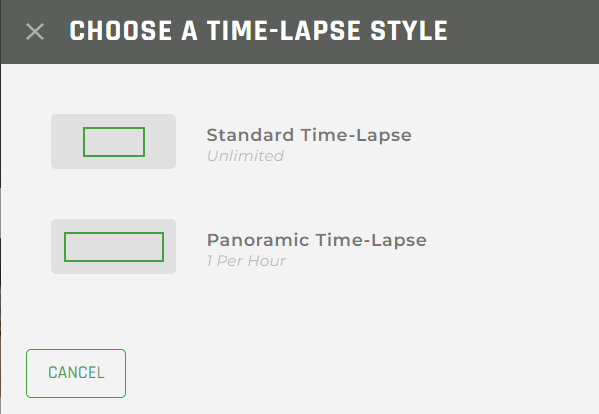
Creating a Standard Time-Lapse
To create a standard time-lapse, complete the fields required in the form. These fields are explained below.
Fill in the Details of the Standard Time-Lapse Schedule
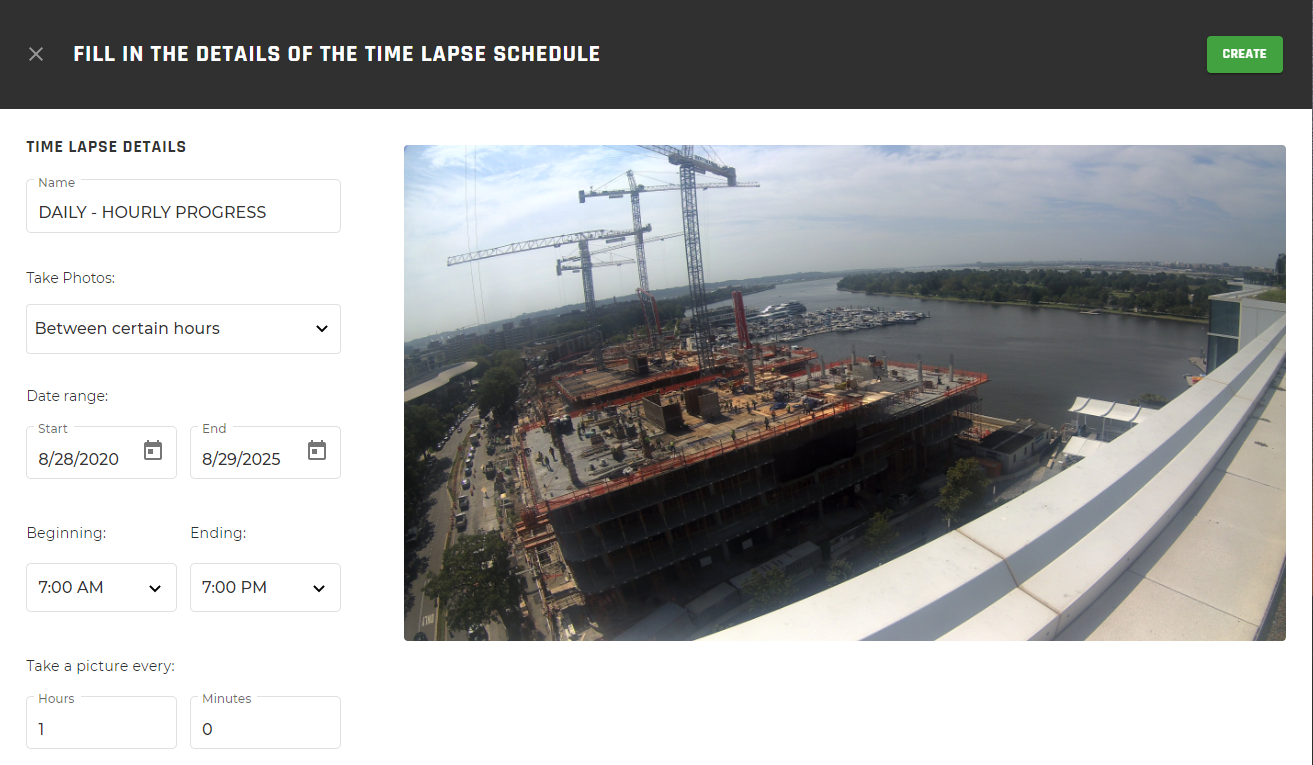
| Name | This is what you would like to name your time-lapse.
Tip: Make it descriptive so that you can find it when looking at your list of time-lapses later! |
| Take Photos | There are three options provided in the dropdown menu for when the camera should capture images of your project for the time-lapse:
· Between certain hours: This allows you to set the hours you want to capture Time-Lapses. If you rarely have work continuously on the site, you could use this to set the start and end of the time when work is happening on the site and avoid taking photos at night when no progress is happening. · Continuously: Captures images all day and night at the interval you set up in “take a picture every” field. · Once a day: Captures a single image each day at the photo time you enter in the “take a picture every” field. |
| Date Range | This is the start and end day you want to capture images during.
· Beginning/Ending: When you have selected Between Certain Hours, this is where you set the beginning and ending time. Photos will not be captured outside of these hours. |
| Take a Picture Every | When you have selected Continuously or Between Certain Hours, these are the hours and minutes you want images to be captured. For Once A Day, option is called “Photo Time”. |
Creating a Panoramic Time-Lapse (PTZ Cameras)
A panoramic Time-Lapse allows you to set the area of the visible image the camera can capture with movement.
Drag to Select Viewing Area
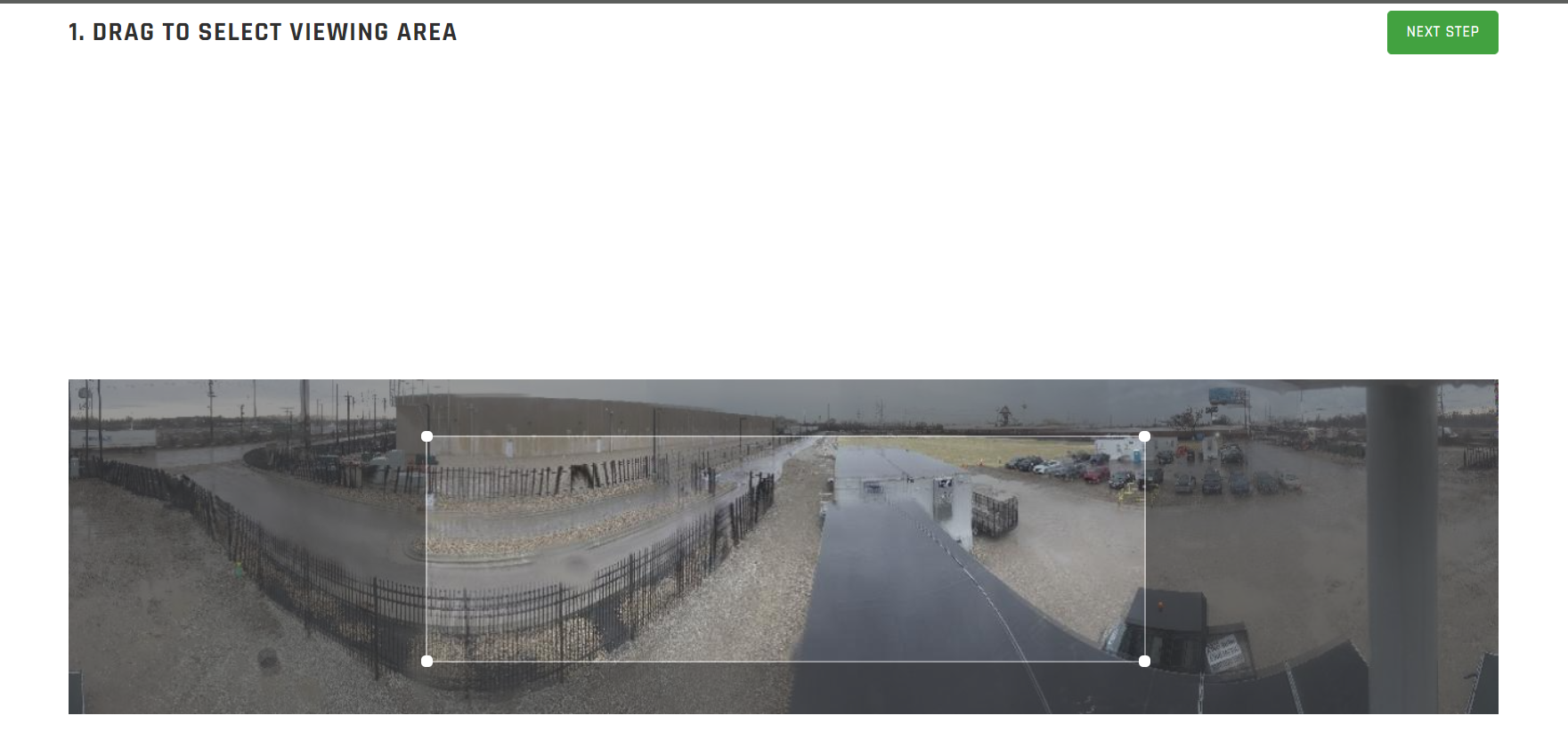
The first step is to drag the rectangle in the Viewfinder to select the area you want to capture.
Fill in the Details of the Panoramic Time-Lapse Schedule (PTZ Cameras)
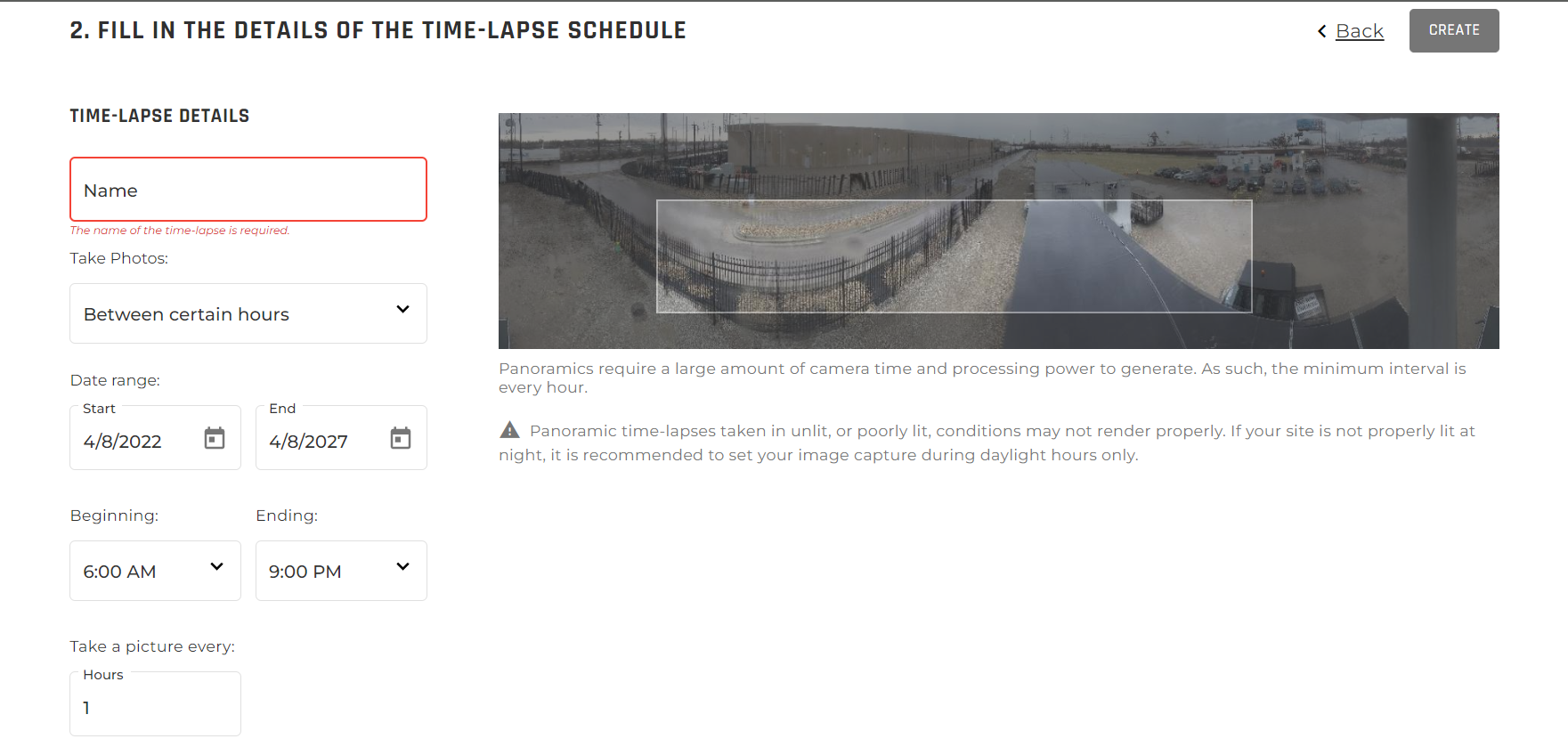
Once you have selected the area, click Next Step and complete the required fields, listed below.
| Name | This is what you would like to name your time-lapse.
Tip: Make it descriptive so that you can find it when looking at your list of time-lapses later! |
| Take Photos | There are three options provided in the dropdown menu for when the camera should capture images of your project for the time-lapse:
· Between certain hours: This allows you to set the hours you want to capture Time-Lapses. If you rarely have work continuously on the site, you could use this to set the start and end of the time when work is happening on the site and avoid taking photos at night when no progress is happening. · Continuously: Captures images all day and night at the interval you set up in “take a picture every” field. · Once a day: Captures a single image each day at the photo time you enter in the “take a picture every” field. |
| Date Range | This is the start and end day you want to capture images during.
· Beginning/Ending: When you have selected Between Certain Hours, this is where you set the beginning and ending time. Photos will not be captured outside of these hours. |
| Take a Picture Every | When you have selected Continuously or Between Certain Hours, these are the hours and minutes you want images to be captured. For Once A Day, option is called “Photo Time”.
Note: Due to the time it takes to capture and process a panoramic image you are limited to only 1 per hour. |
Editing, Pausing or Deleting A Time-Lapse
Editing a Time-Lapse
Time-lapses can be edited after they have started capturing images. To do this find your desired time-lapse and click on the Tool Bar on the Time-Lapse Thumbnail, select Edit.
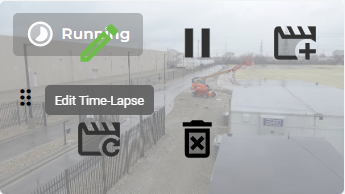
From here, you are able to change the time-lapse name, when photos are captured or how often and the start, and end dates of the time-lapse. However, the end or start date cannot be moved to a date that is in the past.
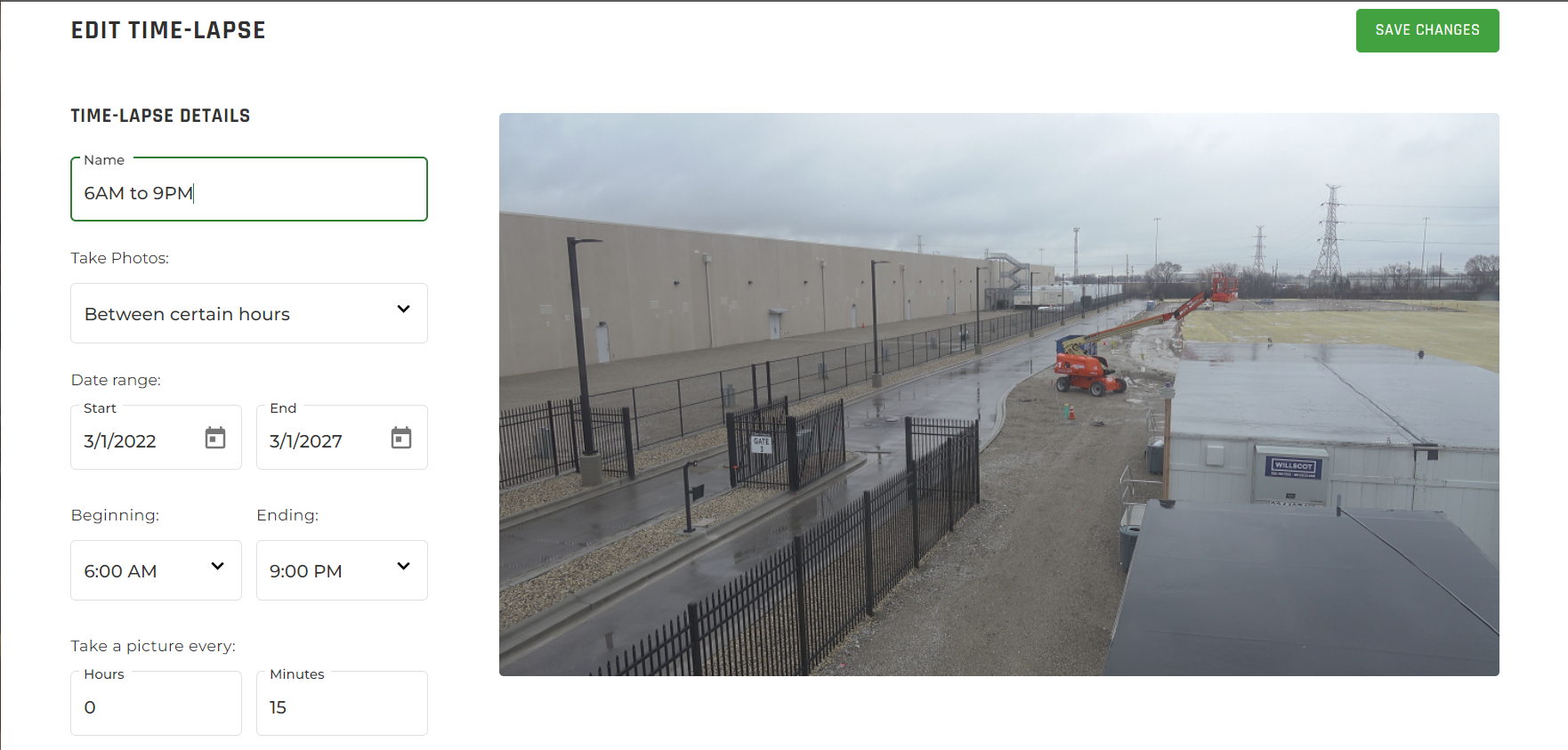
Pausing a Time-Lapse
Time-lapses can also be paused from the Tool Bar by selecting the Pause Time-Lapse icon. Pausing a time-lapse temporarily halts the collection of images. To resume the time-lapse, just repeat the process and click on Resume from the Tool Bar menu.
Deleting a Time-Lapse
Time-lapses are able to be deleted. This will remove from the system all images and any configured time-lapse movies that have been created. To remove a time-lapse, click Delete (the Trash Can icon) from the Tool Bar menu. You will be prompted to confirm your selection.
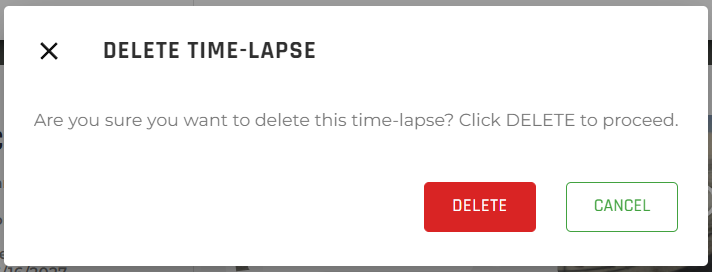
Viewing Time-Lapse Images
All of the time-lapses created will appear on the Time-Lapses page for each camera. You can filter by running, paused, or completed time-lapses using the filters at the top of the page. By default, all time-lapses appear.
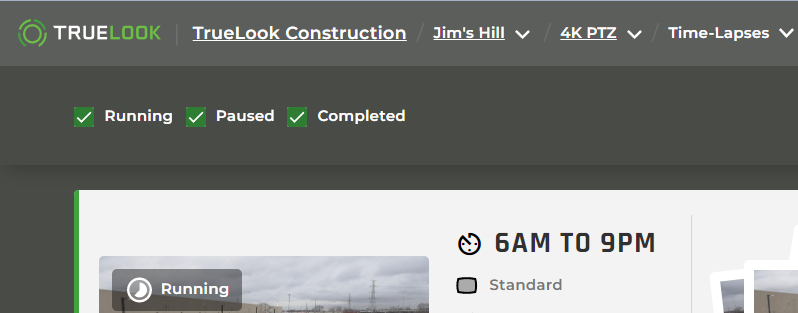
To view any of the time-lapse images, click on the stack of images in the time-lapse bar.
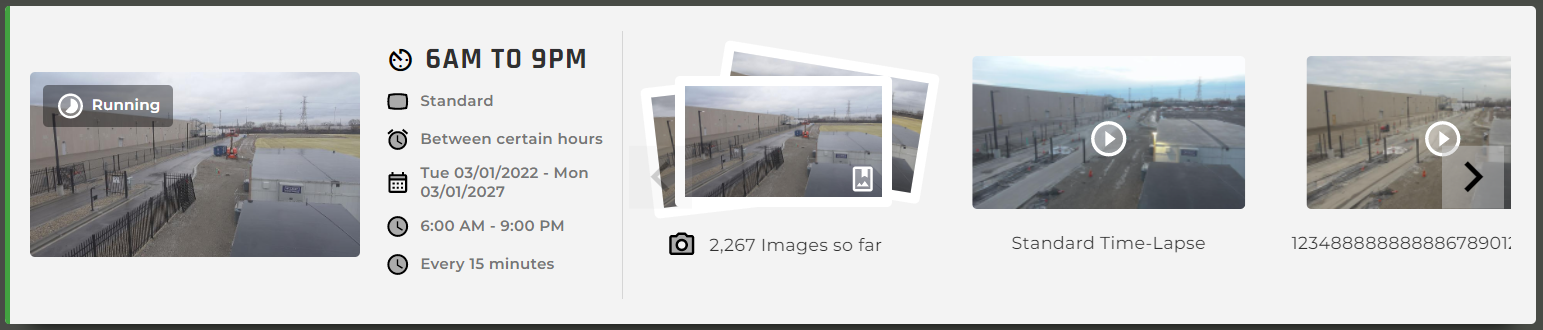
Time-Lapse Image Viewer
In the time-lapse image viewer, additional navigation options are overlaid on the edges of the image. These will each be described in detail below.
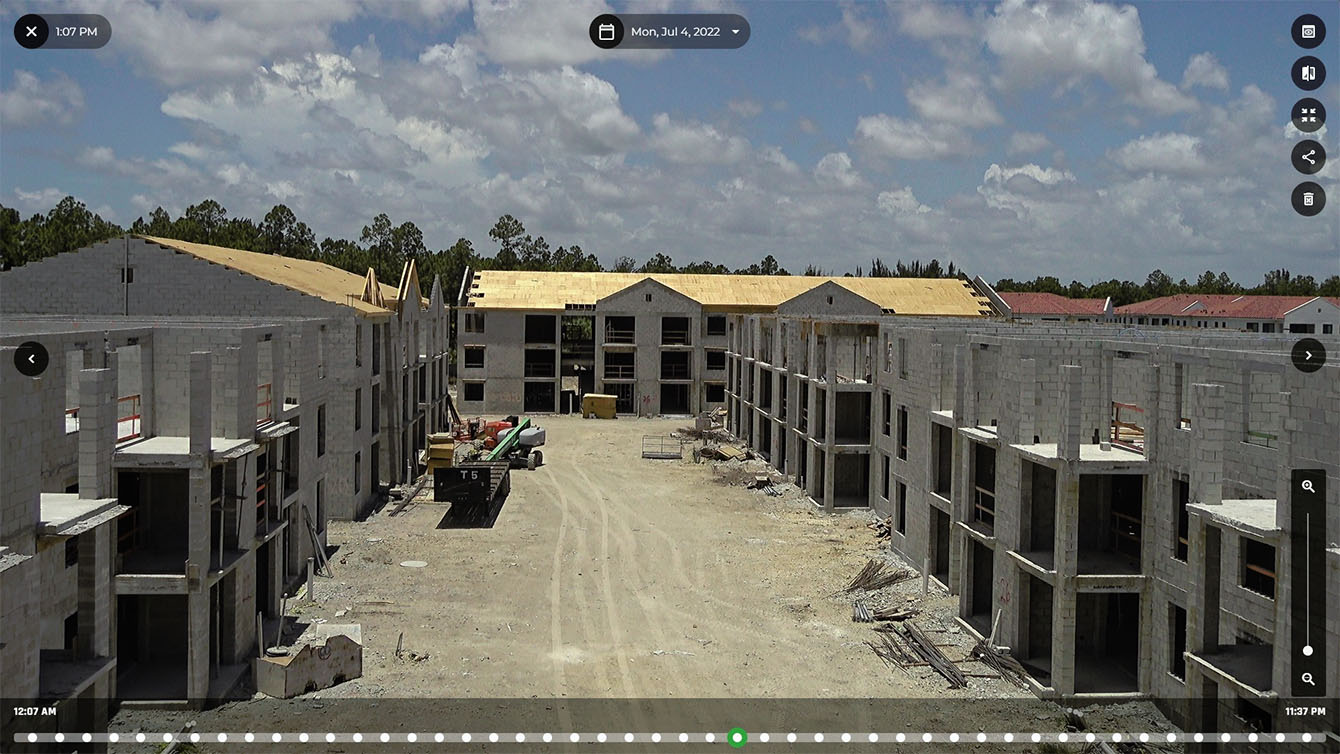
Time-Lapse Image Calendar
Access the Image Calendar by clicking the calendar icon at the top of the Time-Lapse Image Viewing page. The date of the imagery you are viewing will be displayed next to the Calendar icon. You are able to navigate between days, months, and years that have imagery available. If a date is not highlighted or accessible, it has no imagery. By default, the current date and the first image for that day will be displayed when changing dates.
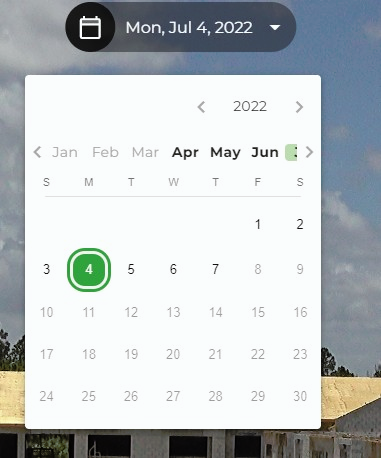
Images may be captured at various times throughout any day that you have a time-lapse running. The timestamp of the current image is displayed in the top left.
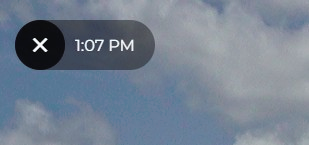
Depending upon the frequency of your time-lapse, you will have one or more pictures per day available. The Time Chooser is the bar at the bottom that allows you to navigate through all the images from that day. The timestamps shown at the beginning and end of the Time Chooser represent the first and last images available for that day. Hover over a dot to see an image preview and the time that image was taken. Click the dot to load that particular time’s image. Additionally, you can use the left or right arrow icons to go forward or back one image at a time.

Time-Lapse View Mode
By default, you are viewing imagery in an intra-day style. This means you can see every image per day, and you will need to pick the date and time of the image you want to view. By clicking the top-right most icon as pictured, you can choose different view modes.
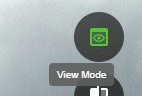
This will allow you to review images in a more simplified manner by day, week, or month without having to worry about specific days and times as seen below.
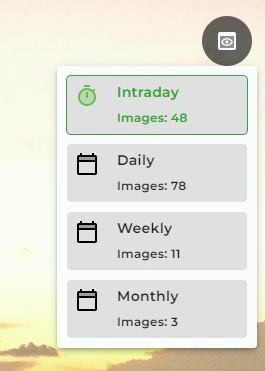
| Intra-Day | All time-lapse images are displayed. The image navigation buttons at the bottom of the page allow you to move back and forth one time-lapse image at a time. |
| Daily | Only one image per day is displayed. The image time chooser is arranged by day. Navigate by day using the time chooser or use the left/right arrow icons to move back and forth one day at a time.
Note: Images displayed will be taken from the 12pm Time-Lapse image. |
| Weekly | One image per week is displayed. The image time chooser is arranged by week. Navigate by week using the time chooser or use the left/right arrow icons to move back and forth one week at a time. |
| Monthly | One image per month is displayed. The image time chooser is arranged by month. Navigate by month using the time chooser or use the left/right arrow icons to move back and forth one month at a time. |
Note: If you are in Daily, Weekly, or Monthly mode and select a date from the Image Calendar date chooser, you will return to Intra-Day mode.
Comparing Two Images
The overlay icon in the upper right corner of the Image Viewer also allows you to compare two images side-by-side
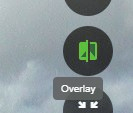
Overlay Mode
In Overlay Mode, you can compare two images. The date and time controls appear for each image so you can compare progress from one week or month to another.
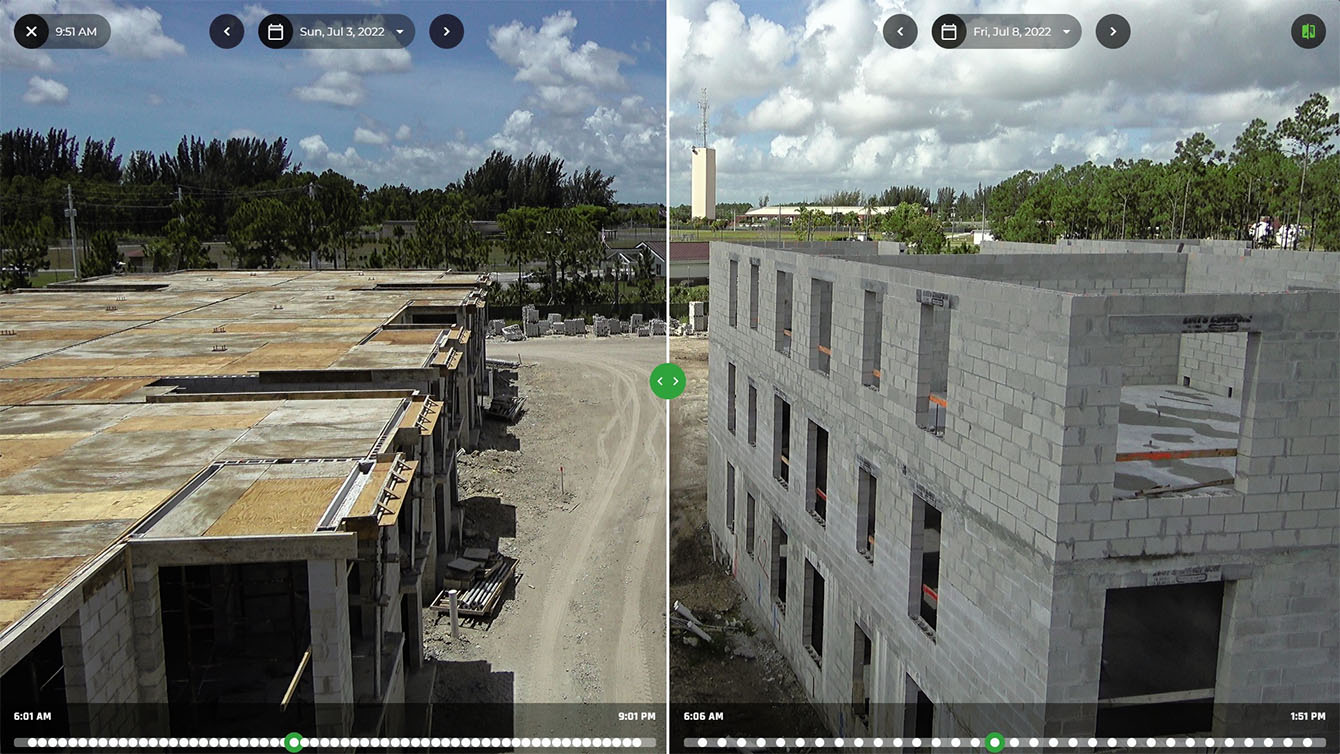
Note: If the system does not have images to show a certain view, that option will be grayed out.
Time-Lapse Image View Mode
When viewing your time-lapse imagery, this icon will expand the image to fill more of the screen. You will be able to digitally move the image around to see the rest of the image by just dragging the displayed image. Pressing the icon again toggles it back to the Normal View where the whole image is visible on screen at once. Either mode allows you to digitally zoom in on the image to see more details.
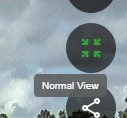
Time-Lapse Image Sharing
Press the Share icon to open the sharing dialog for this image. It will allow you to perform various actions with the particular image you are viewing.
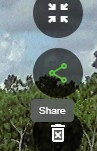
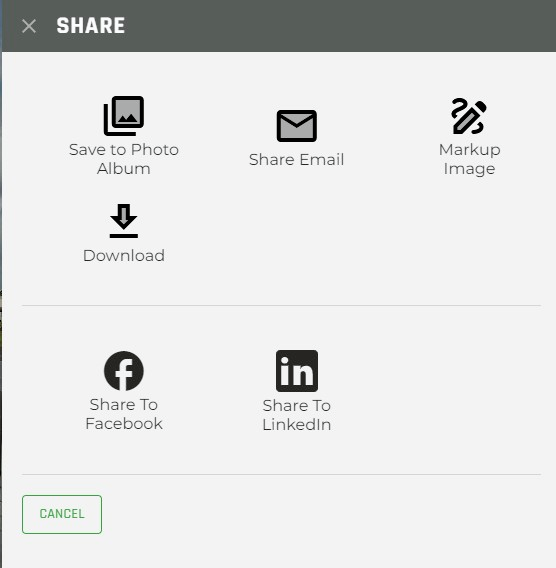
Time-Lapse Image Delete
The Delete icon will allow you to delete the specific time-lapse image you are viewing. This can be necessary if you wish to remove the picture because it is not needed, has poor quality, or there is another issue.
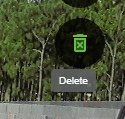
Deleted images cannot be recovered, so you are prompted to confirm the action first.
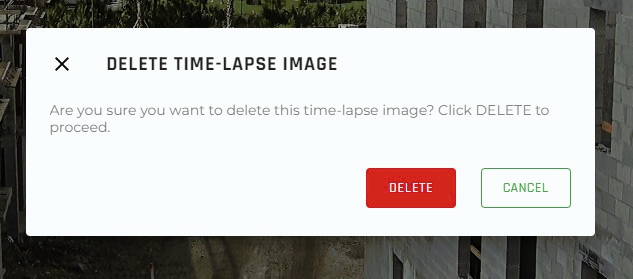
Viewing Time-Lapse Movies
The time-lapse movies created for each time-lapse are viewable from the Time-Lapse Bar.
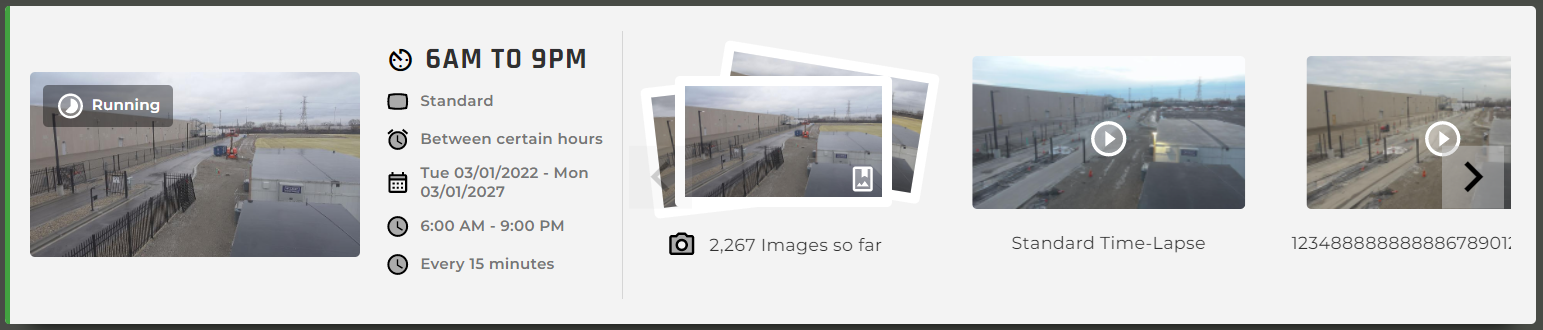
To watch any of the time-lapse movies, click on the movie you would like to see on the Time-Lapse Bar and you will be taken to the Time-Lapse Movie Viewer for that movie.
Time-Lapse Movie Viewer
The Time-Lapse Movie Viewer allows you to watch your Time-Lapse Movies.
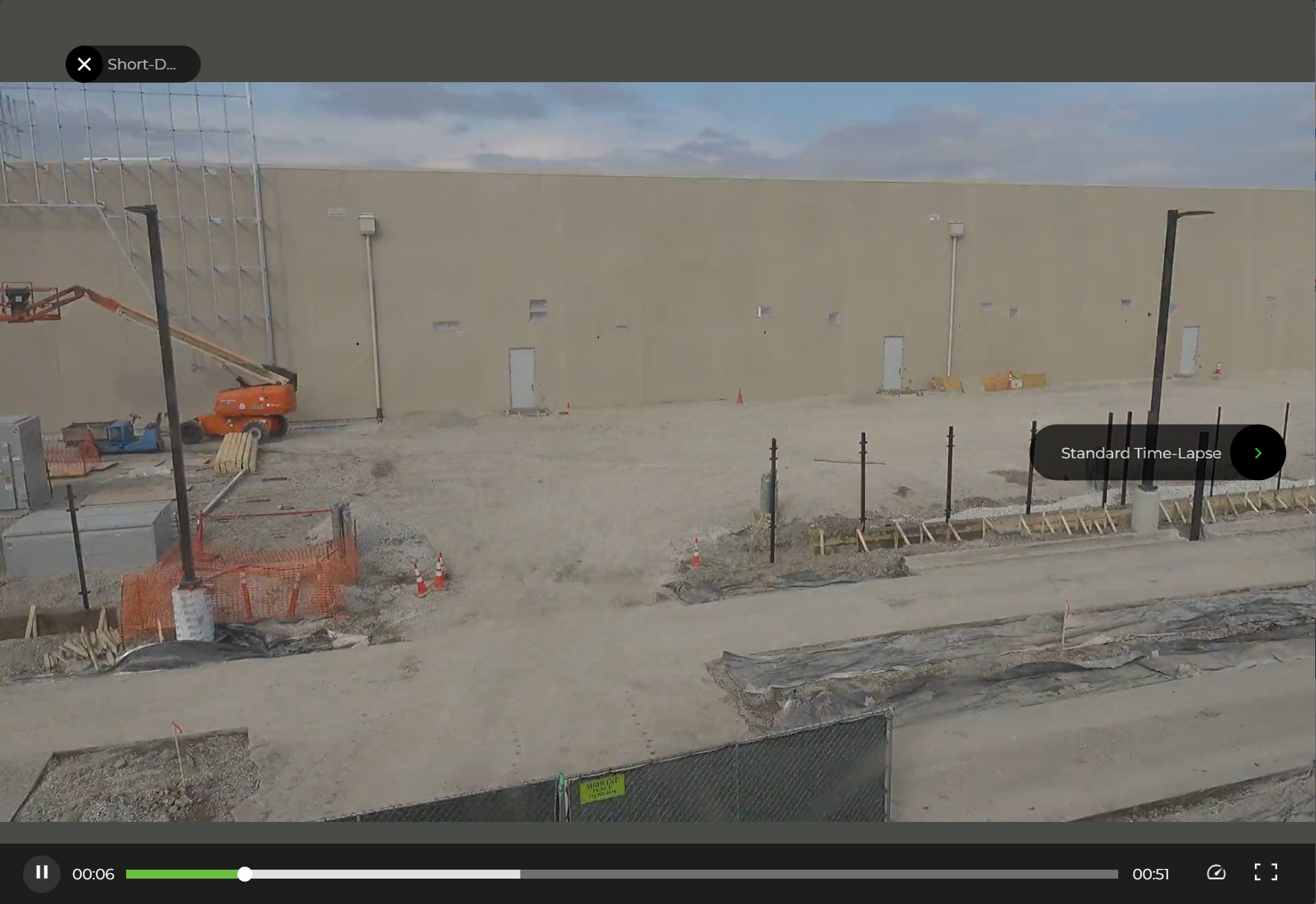
The Movie Viewer allows you to:
- Pause or Play the video
- Advance forward or backward through the video timeline
- Speed up or Slow down the movie playback speed
- Expand the video to Full Screen
- Play the Next or Previous Movie in the Time-Lapse.
Create Custom Time-Lapse Movies
Time-lapse movies take all of the individual images captured in your time-lapses, stitch them together and speed up time to create a movie that shows your project’s progress in a condensed format.
Time-lapse movies can be set to music or to show a specific date range or other attributes to get the effect you are looking for. You can create as many movies as you like.
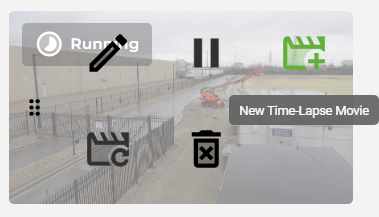
New Movie
To create a new movie from your time-lapse photos, navigate to your desired time-lapse. Hover over the thumbnail and click on the dots to expand the toolbar menu. Then, select New Time-Lapse Movie to open the New Movie drawer.
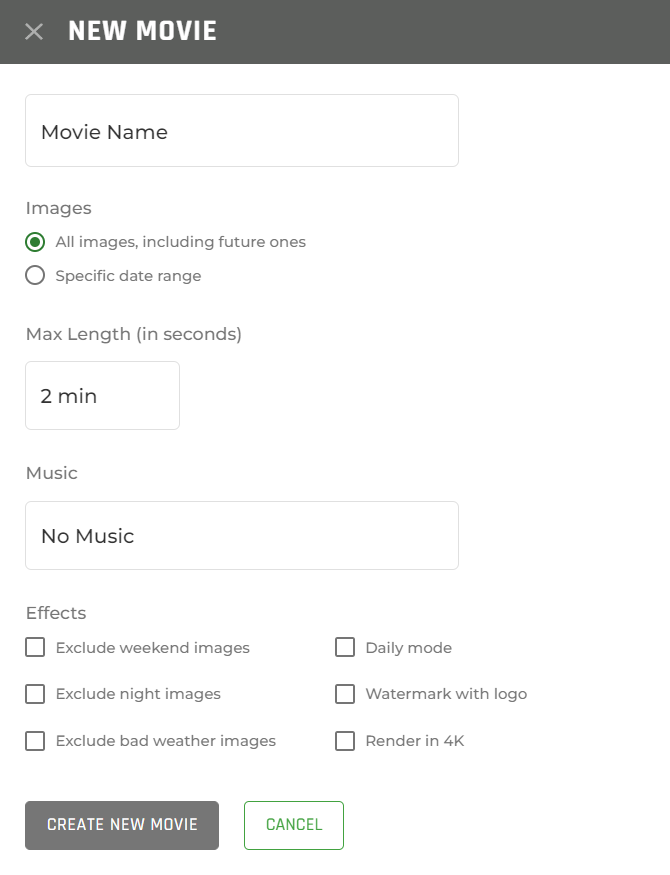
After you have opened the New Movie drawer, complete the fields requested.
| Name | Give your movie a name (e.g. Northside Footing Pour). |
| Images | Specify if you want to use all the images you have captured so far or just a specific date range. |
| Max Length | In movies that have a high number of images, this will control both the speed of the movie and how many frames we may automatically drop. For example, if you have 298,000 images and only want a 1 minute movie, we will automatically drop images to maintain a frame rate of 60 frames per second. |
| Music | Choose to have music play in your movie. You can hear samples of each music type available. |
| Effects | · Exclude Weekend Images: This removes any weekend images from the movie. Useful if no work happened on weekends to remove lags in the perceived motion progress.
· Exclude Night Images: This removes anything after sunset. Focus on just what is visible to your viewers. · Exclude Bad Weather Images: This removes any images with rain/snow/fog etc. · Daily mode: Selects just one image per day around noon. · Watermark with Logo: Adds your logo (if uploaded in project info) as a watermark over the movie file. · Render in 4k: This will render the movie in High-Definition 4k. |
Once you have made all of your selections and given the movie a name, click Create New Movie. Your movie will be generated with all of the images that have been collected over the lifetime of the Time-Lapse or within the date range that you specified.
Re-Render Time-Lapse Movies
Time-lapse movies are rendered every night, automatically. Sometimes you may not wish to wait for the nightly render to occur or you may have deleted some images that you did not want in your Time-Lapse Movies. If this is the case you can select the Re-Render Movies icon from the Tool Bar menu.
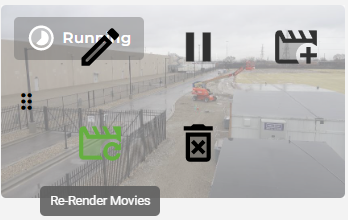
Once you select the Re-Render Movies icon the movies in the selected Time-Lapse will begin to re-render. Depending upon how many images are in the time-lapse, as well as the settings you selected (“Render in 4k” for instance), the re-rendering may take some time. When the Re-Render has completed you will receive a Notification Message.
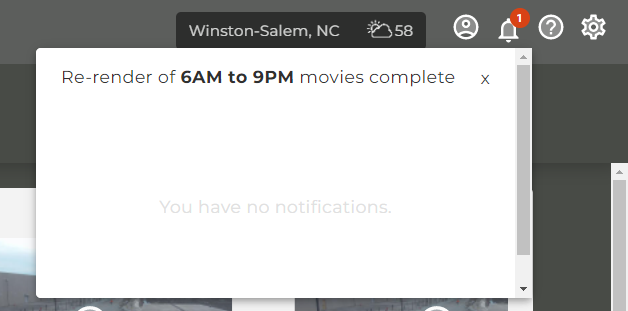
If you click on the message it will take you to the Time-Lapse Page so you can view your newly rendered movies if you so wish.