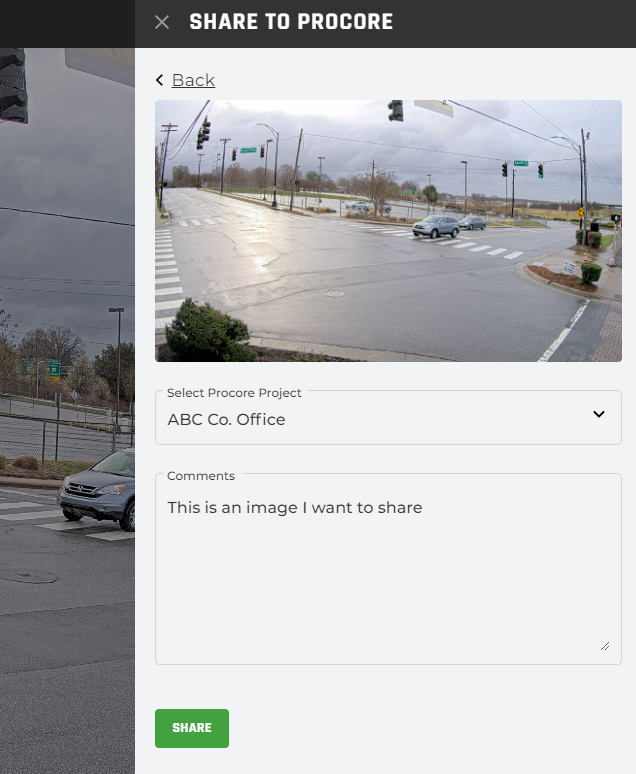Sharing has been standardized across the TrueLook Application for the most part. When you select the Share icon you will be shown a Share Drawer which should allow you to do the following:
- Save to Photo Album
- Share via Email
- Markup an Image (on some pages)
- Download an Image or Video
- Share To Facebook or LinkedIn
- Share to Procore or Autodesk
Save to Photo Album
With various pages you can save any image to a Photo Album. To do this, select the Share icon from the side control panel, then select Save to Photo Album. You’ll then be presented with a list of your photo albums that you can add your image to, once you have selected your album or albums click Save.
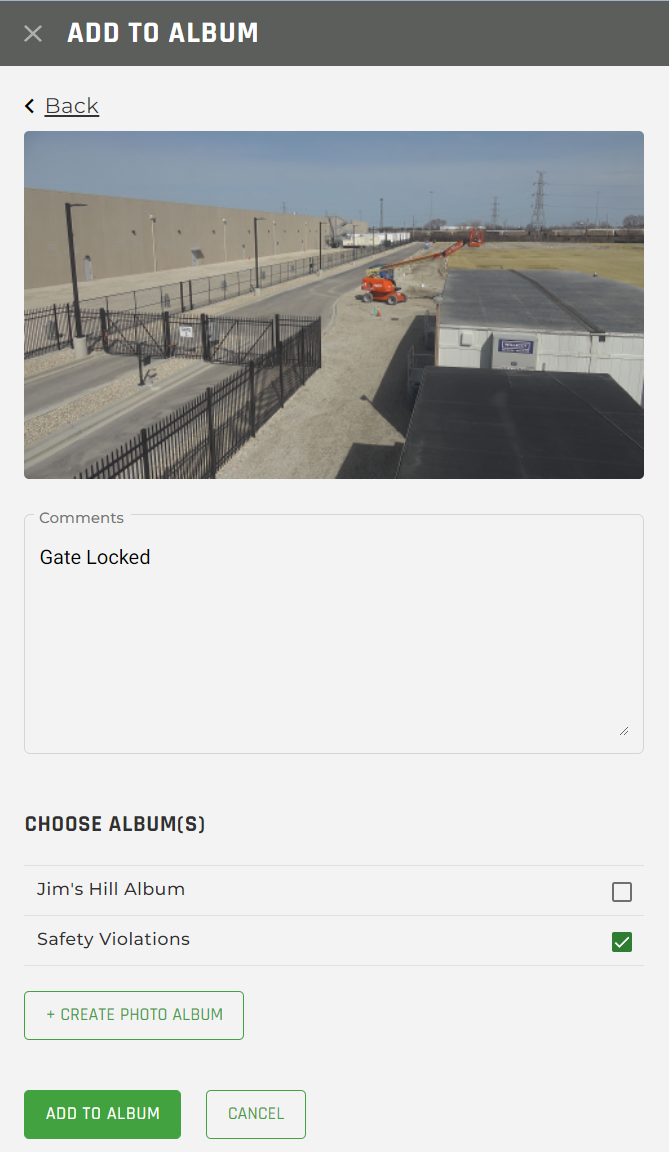
Share Email
While in Live View you can share any image via email. To do this, select the Share icon from the side control panel, then select Share Email.
You’ll then be prompted to enter:
- An email address
- A subject line
- A message
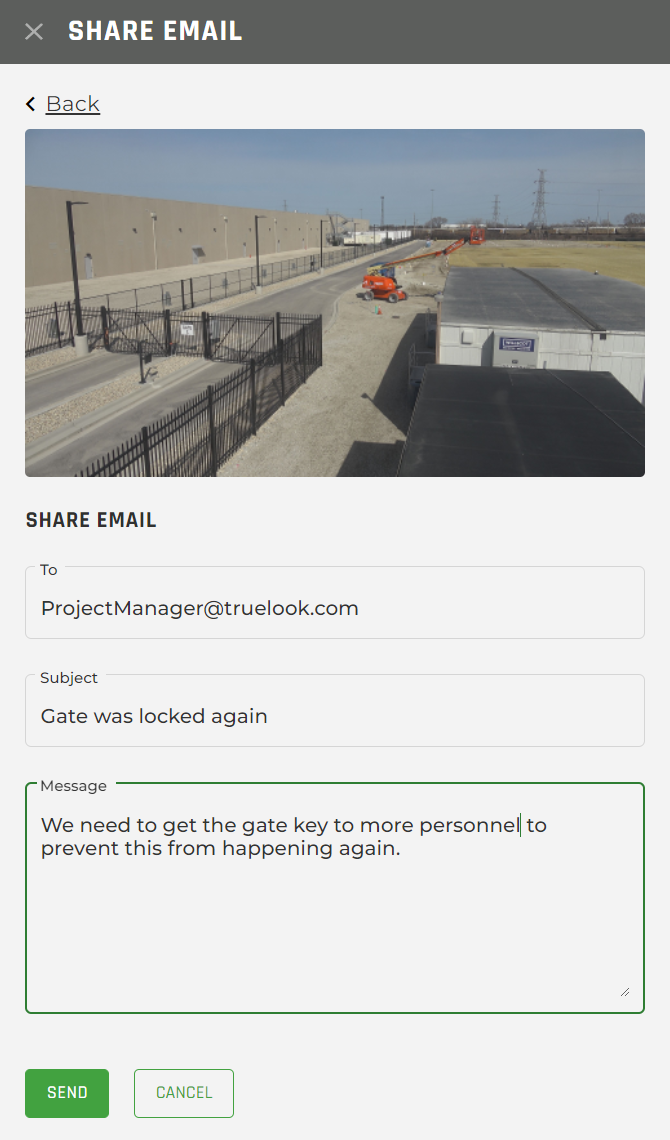
Once you’ve completed these fields, select Send.
Markup Image
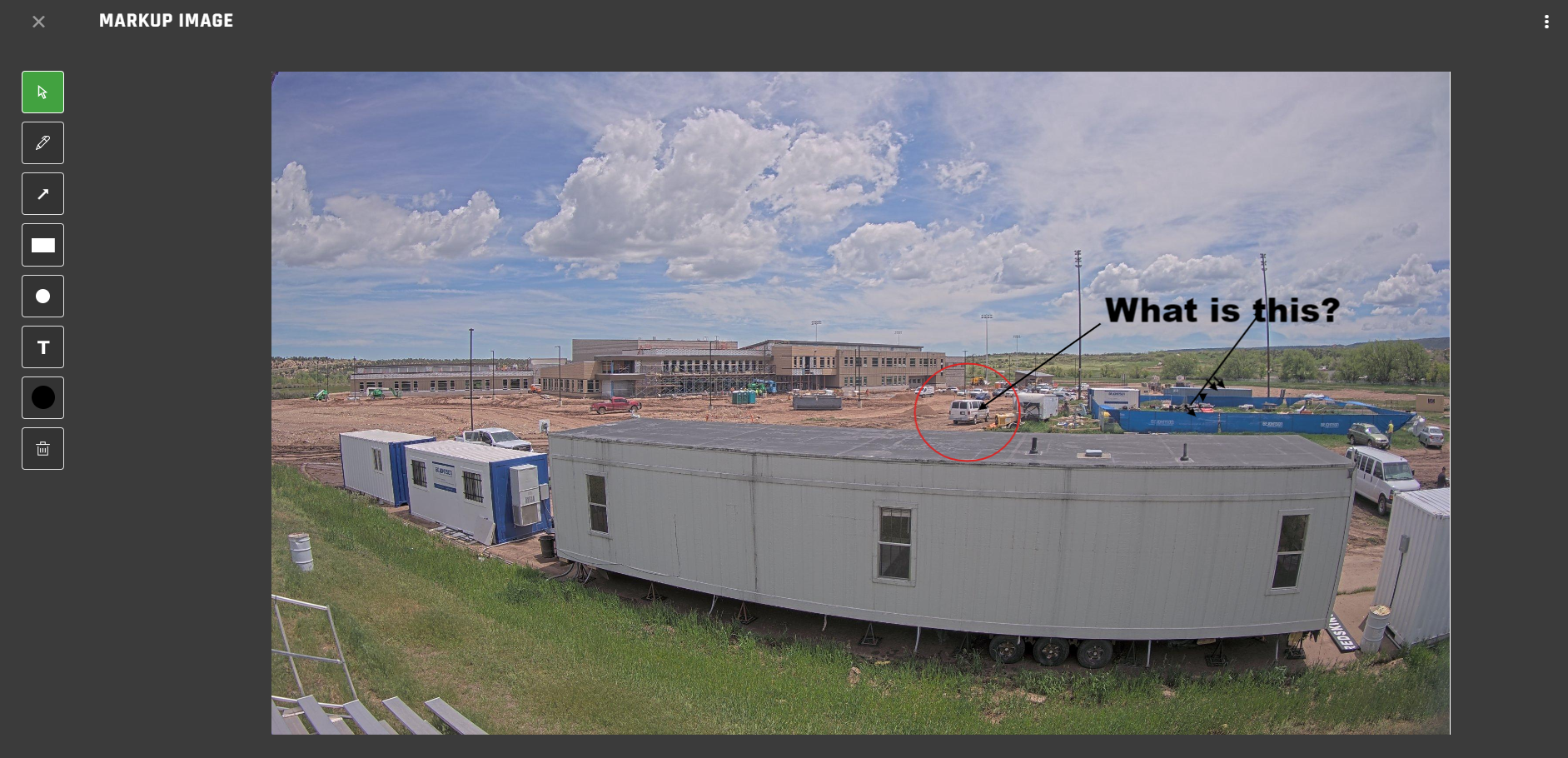
While in Live View you can mark up any image. To do this, select the Share icon from the side control panel, then select Markup Image. You’ll then be taken to a page where you have several tools to draw and add text to the image.
Once you have made your mark, you can save the Marked Up image to a Photo Album or Share it via Email. These options are available in the Vertical Ellipsis.
Download
Any image can be downloaded from within TrueLook. First, click on the Share Button, and then click on Download.
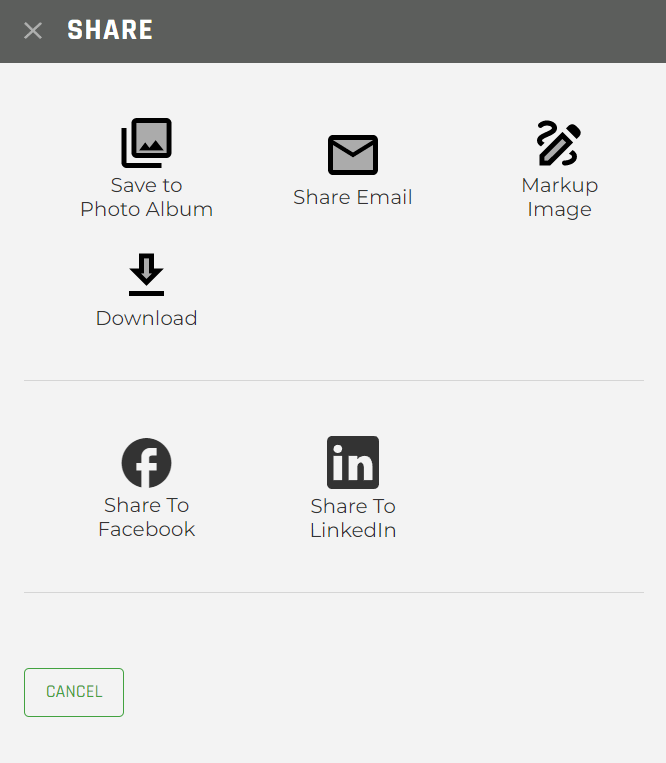
You will be shown the Download Drawer which allows you to add some items to the image.
Like:
- Project Name
- Project’s Address
- A Timestamp
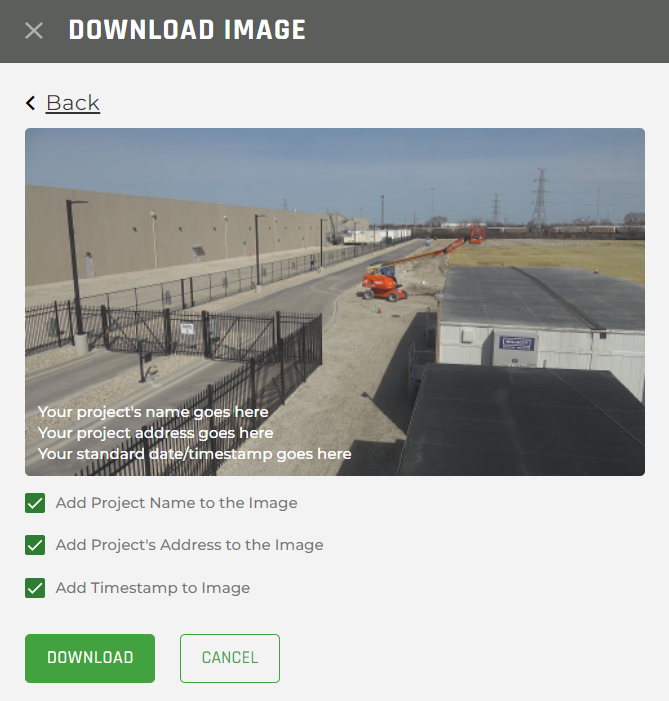
Once you have made your selections, click Download and your image will start to download immediately.

Share to Facebook or LinkedIn
Any image can be shared to your Facebook or LinkedIn from within TrueLook. First, click on the Share Button, and then click on “Share to Facebook” or “Share to LinkedIn.” You may be prompted to authenticate your login credentials before you can actually share the image to either platform.
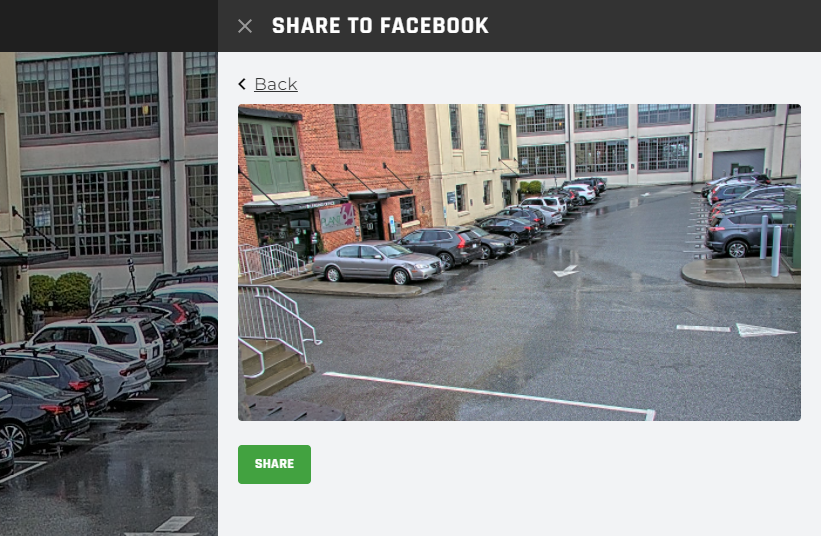
Share to Procore or Autodesk
With a Procore and/or Autodesk integration, a still photo can be sent manually using the Sharing Drawer. First, click on the Share button.
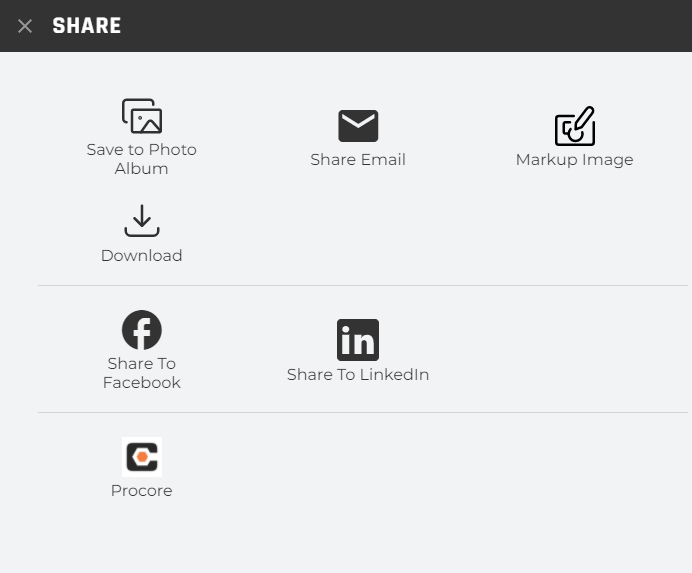
Then select the Procore button (requires previously configured Procore integration) or Autodesk button (requires previously configured Autodesk integration). Select the Procore Project you want the image to be associated with, write any comments you’d like, and click Share.